
WindowsにDocker Desktopをインストールする際の導入手順を解説します。
前提
確認環境
以下環境で確認しました。
- Windows 11 Home 64bit: 24H2
- メモリ 16.0GB
システム要件はこちら からご確認ください。
確認日
2025年01月05日
→Docker Desktopのバージョンは4.36.0で確認
インストール
こちらにアクセスし、Download Docker Desktopにマウスカーソルを合わせます。
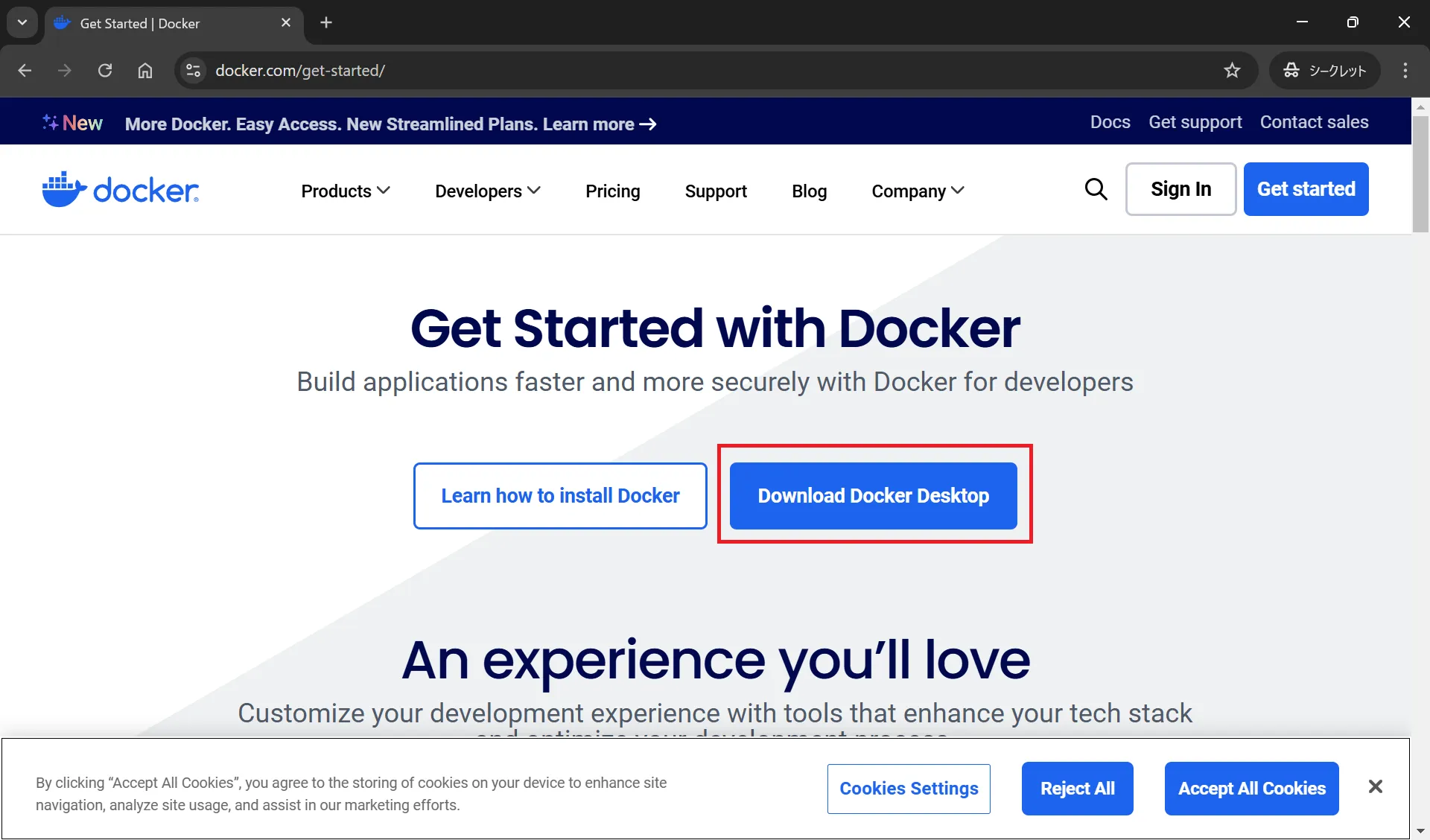
Download for Windows - AMD64を押下します。
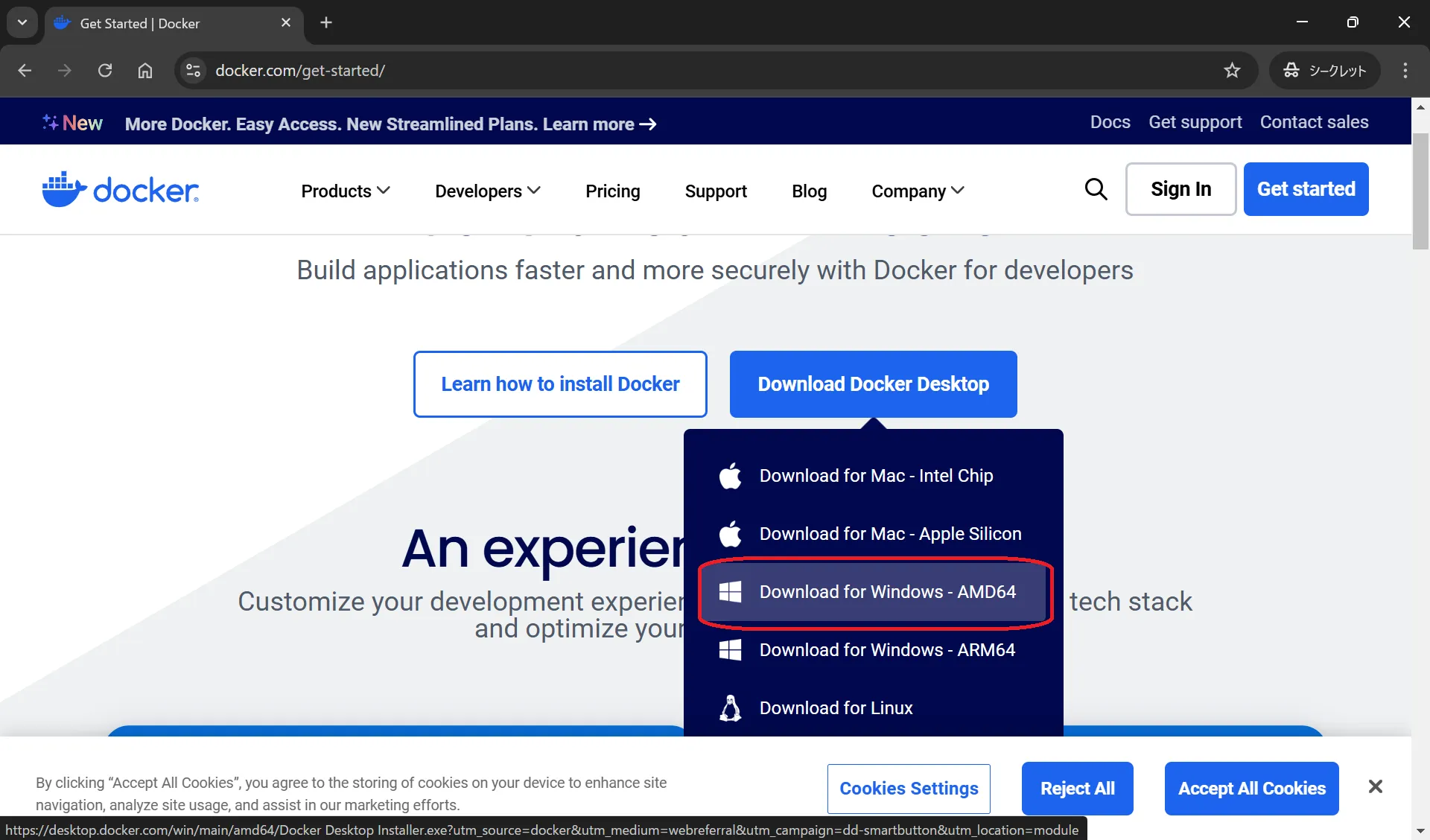
任意の場所にファイルを保存します。
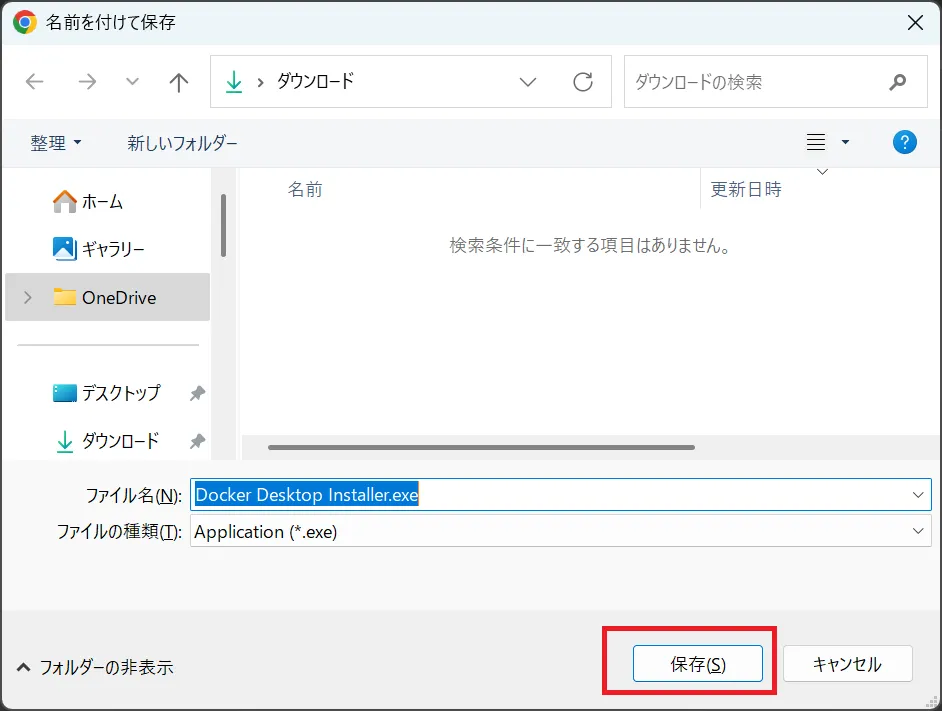
ダウンロードが完了したら、Docker Desktop Installer.exeをダブルクリックします。
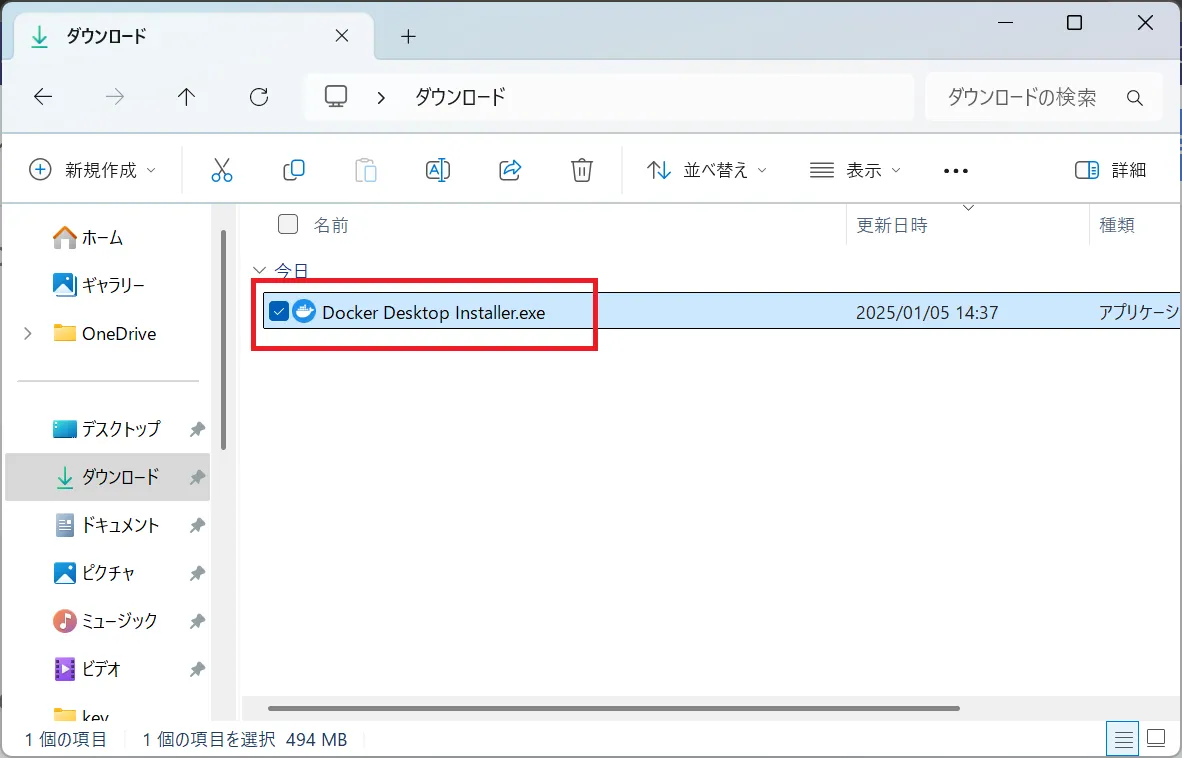
OKを押下します。
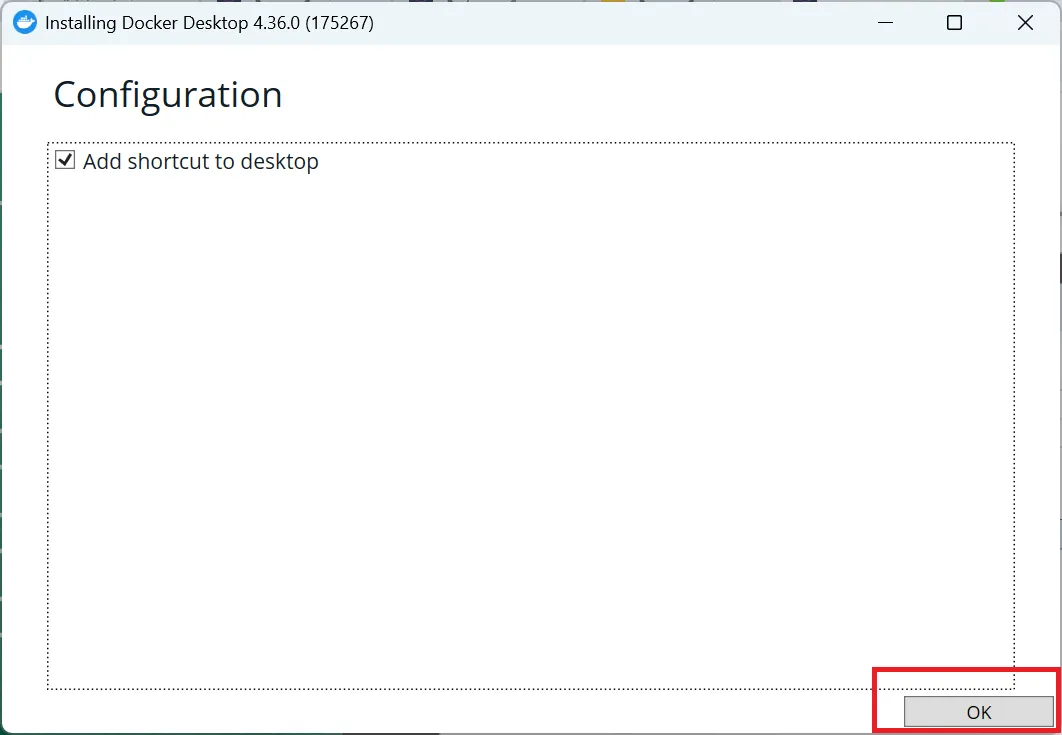
インストールが完了するまで待ちます。
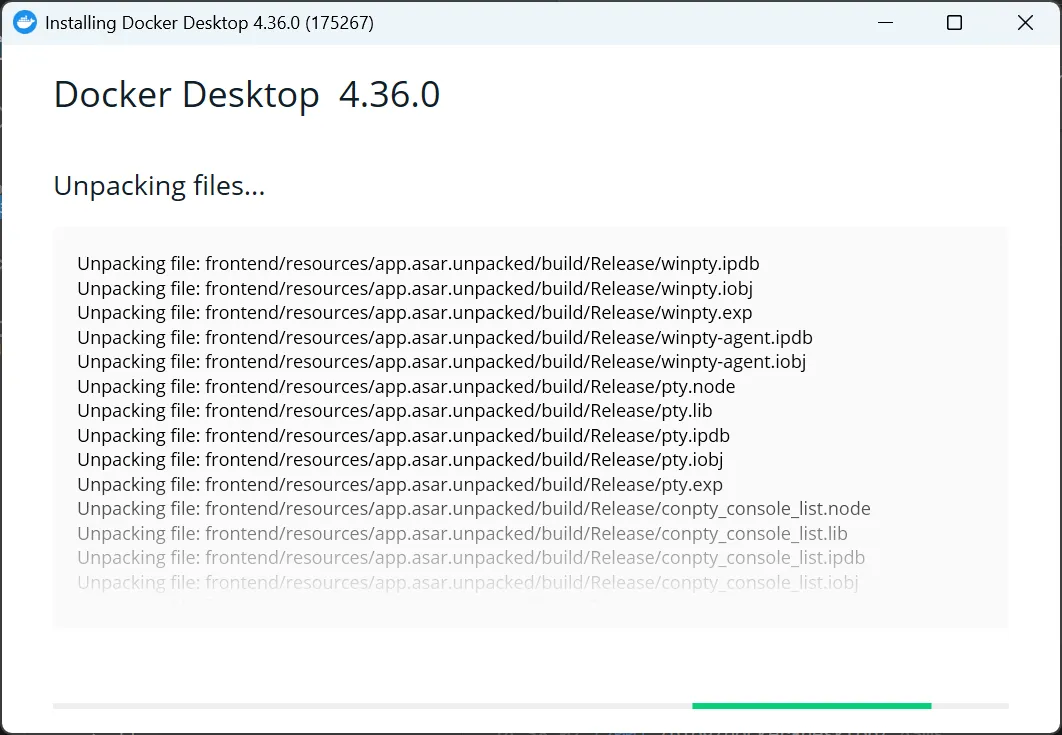
インストールが完了したら、Close and restartを押下します。
※Windowsが再起動するので、開いているファイルなどは事前に閉じておきましょう。
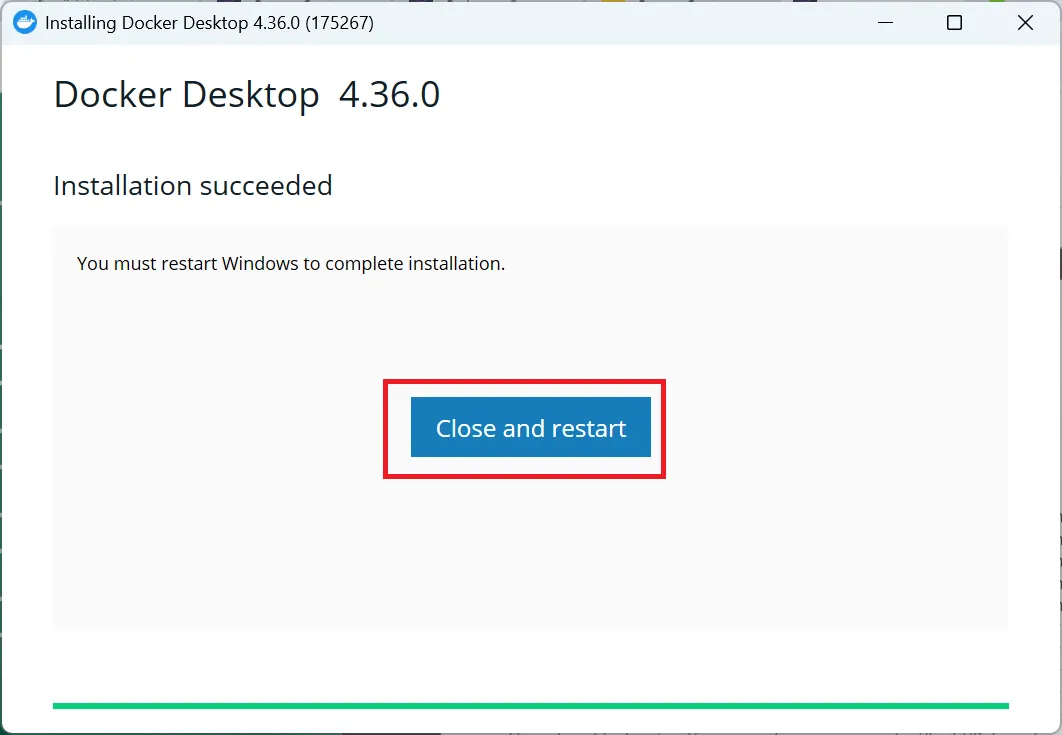
再起動して以下画面が表示された場合は、Ctrl+C以外の任意のキーを押下してください。
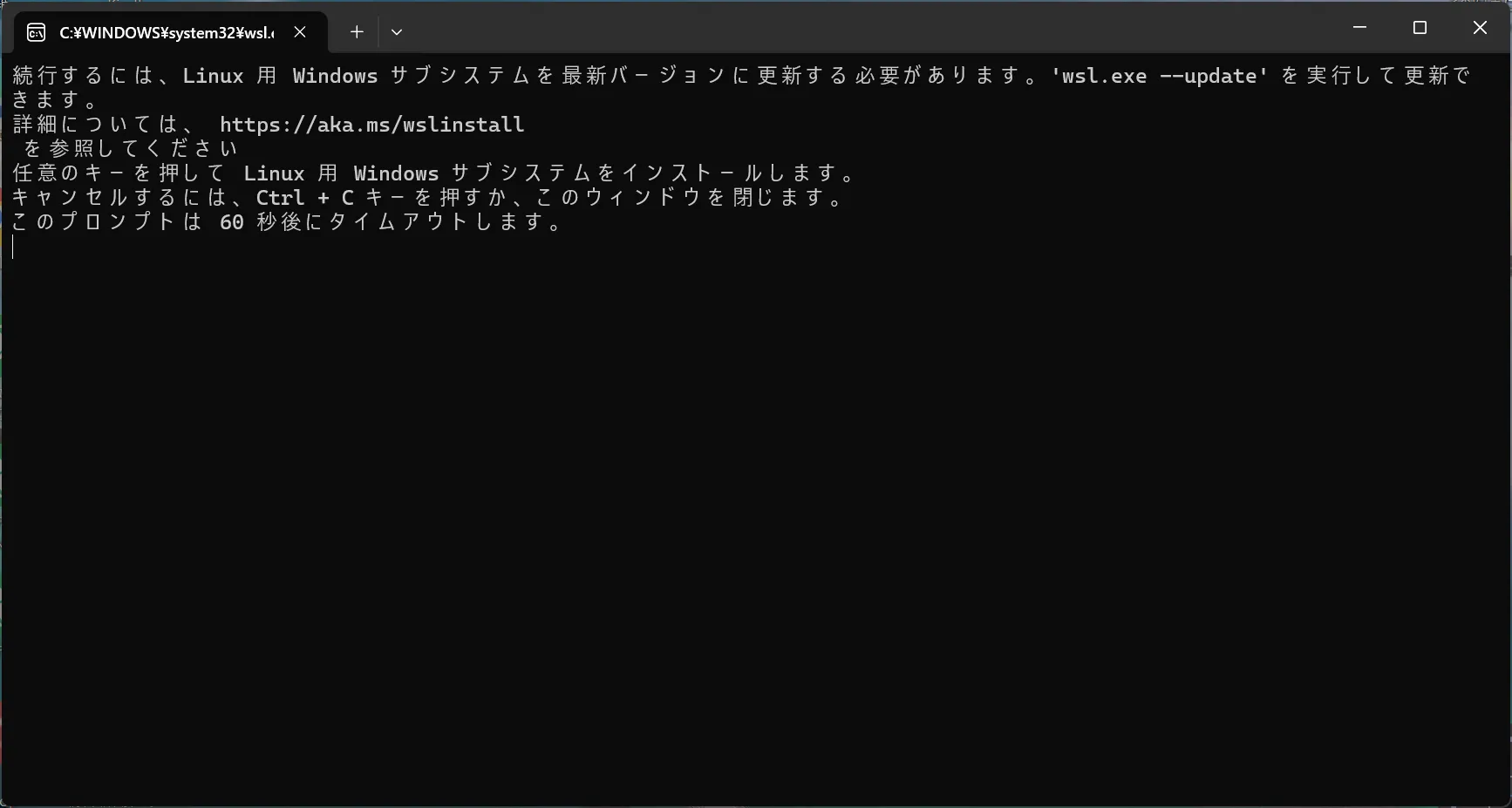
Linux用Windowsサブシステムのダウンロードが開始します。
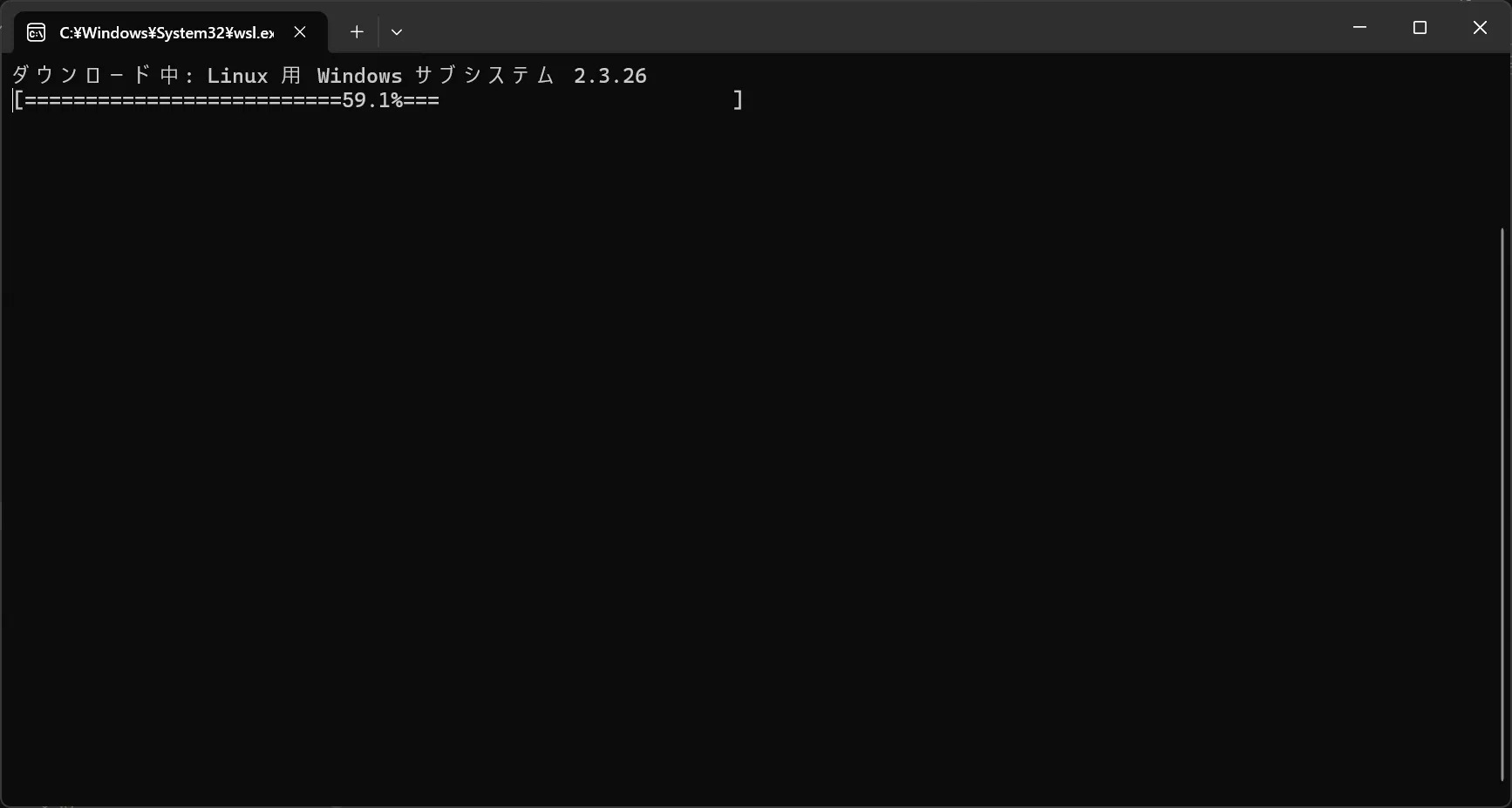
ダウンロードが完了するとインストールが開始されるので、しばらく待ちます。
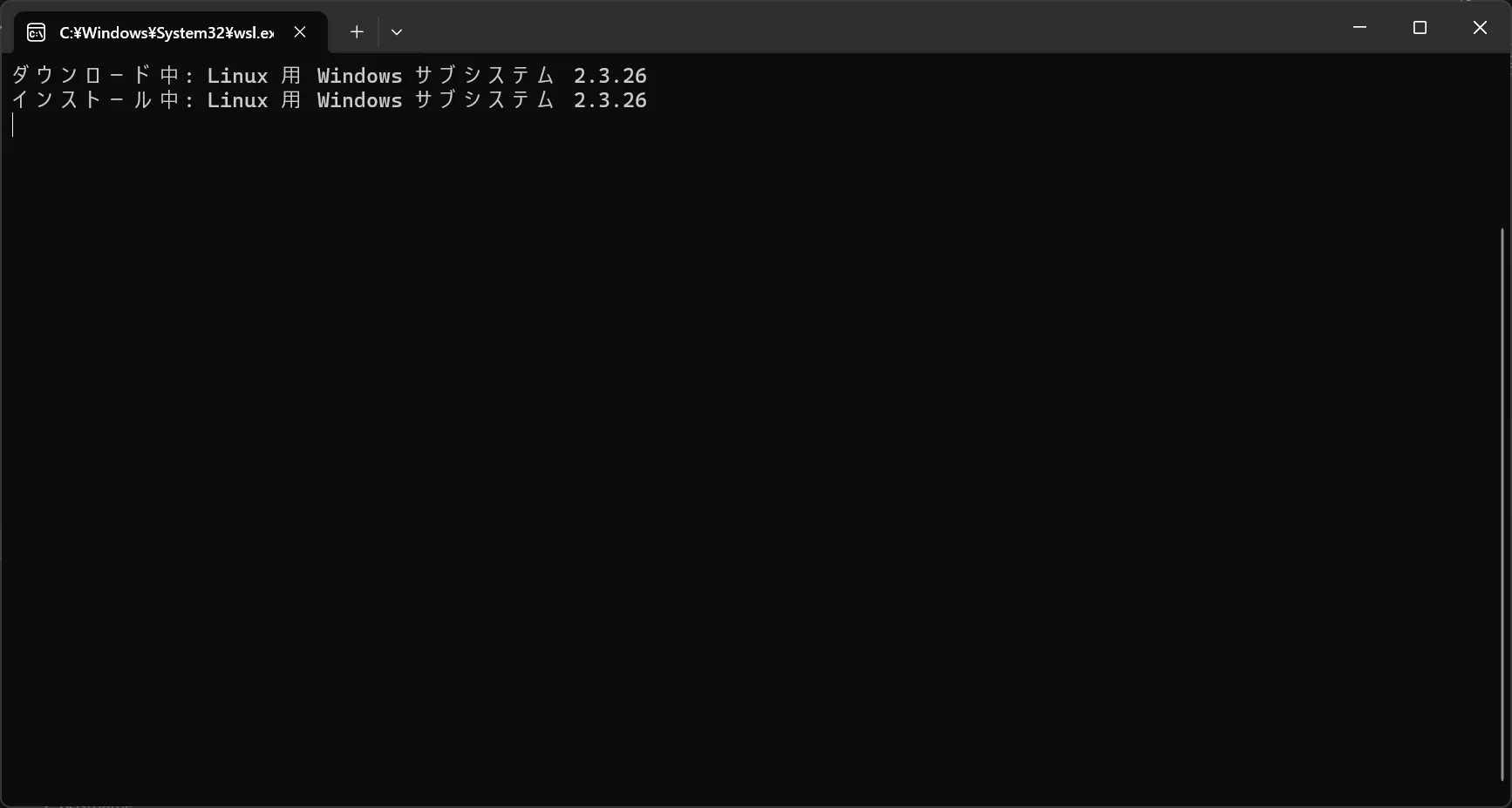
インストールが完了したら任意のキーを押下して、コマンドプロンプトを終了してください。
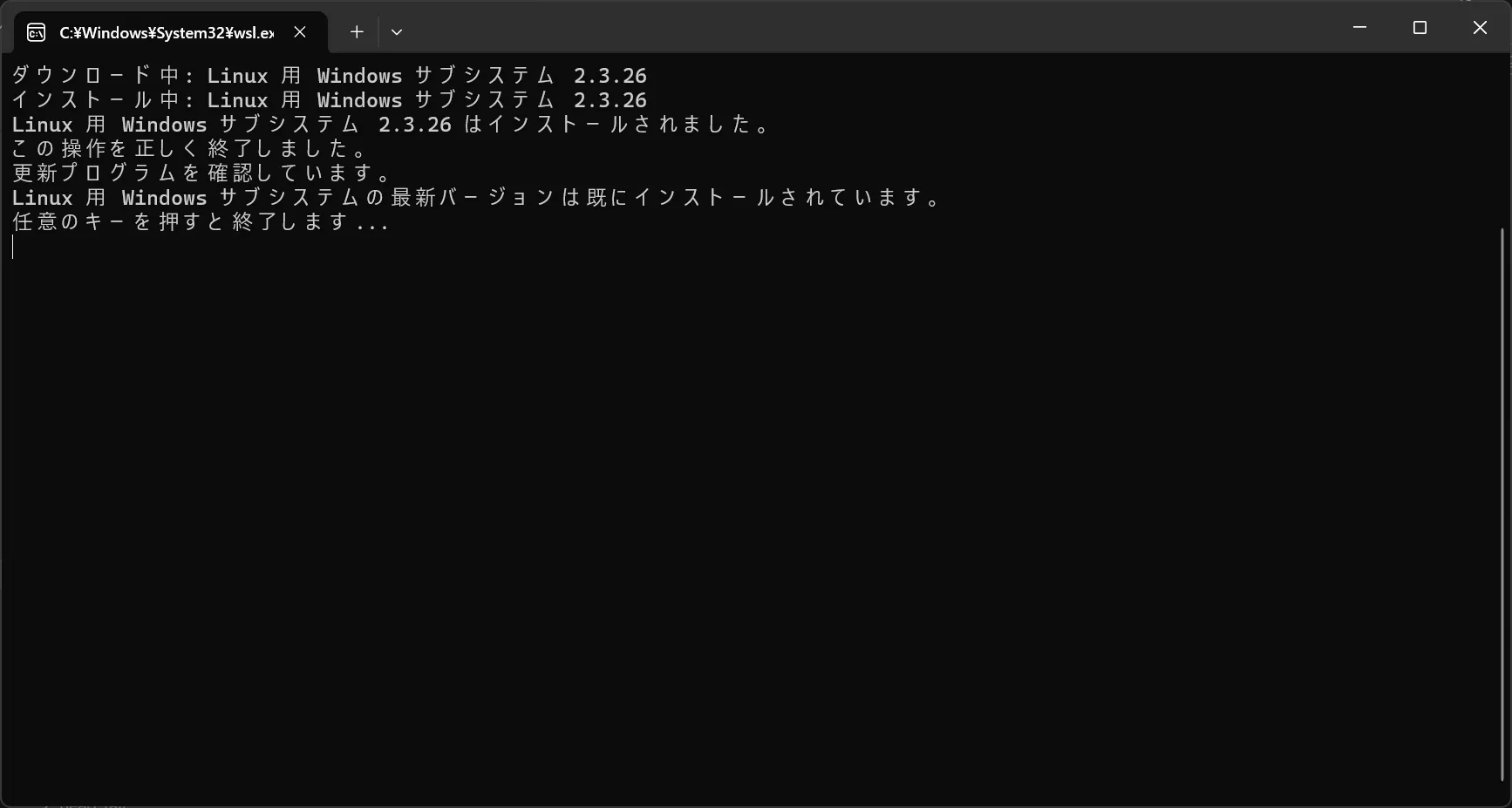
商用利用等に関する同意のダイアログが表示されます。
多くの場合は個人利用かと思いますが、内容を確認して問題なければAcceptを押下します。
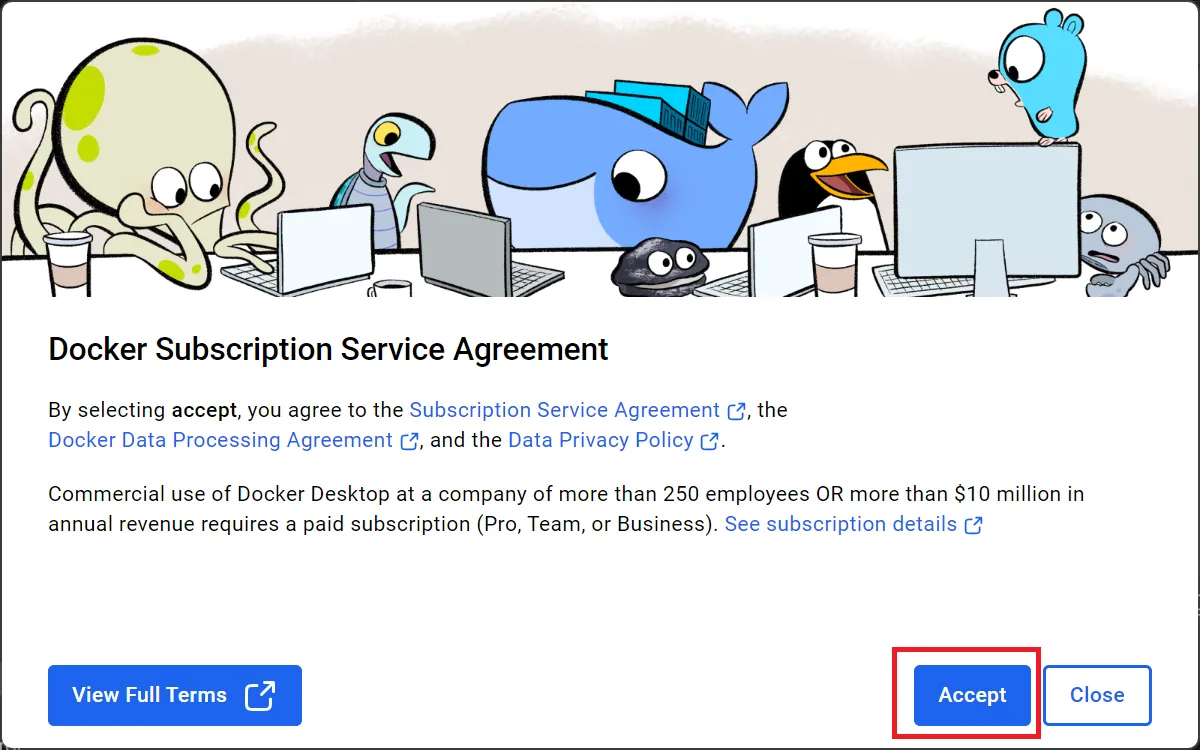
Acceptを押下すると以下画面が表示されますが、Skipを押下で問題ありません。
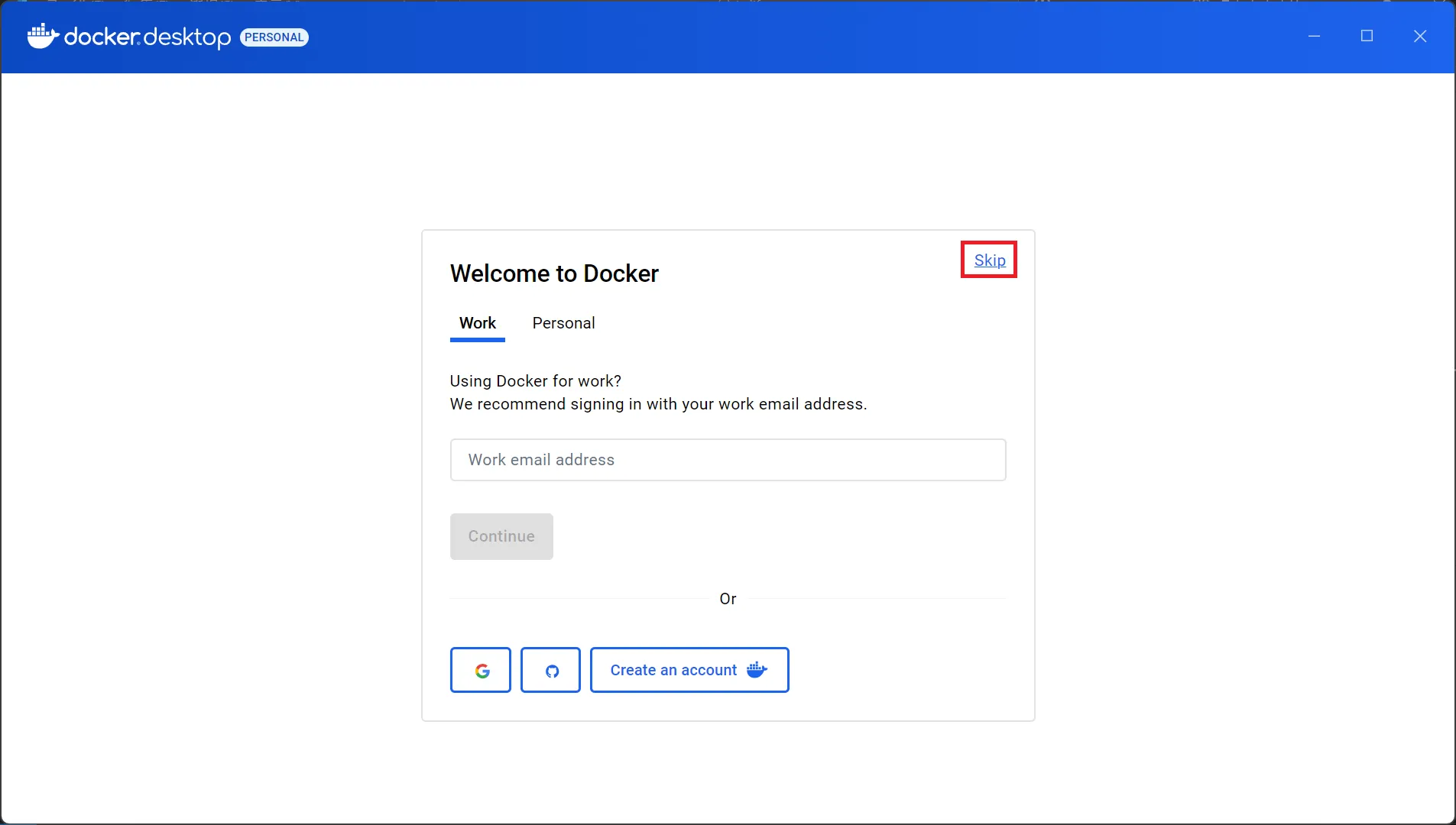
こちらもSkipを押下で問題ありません。
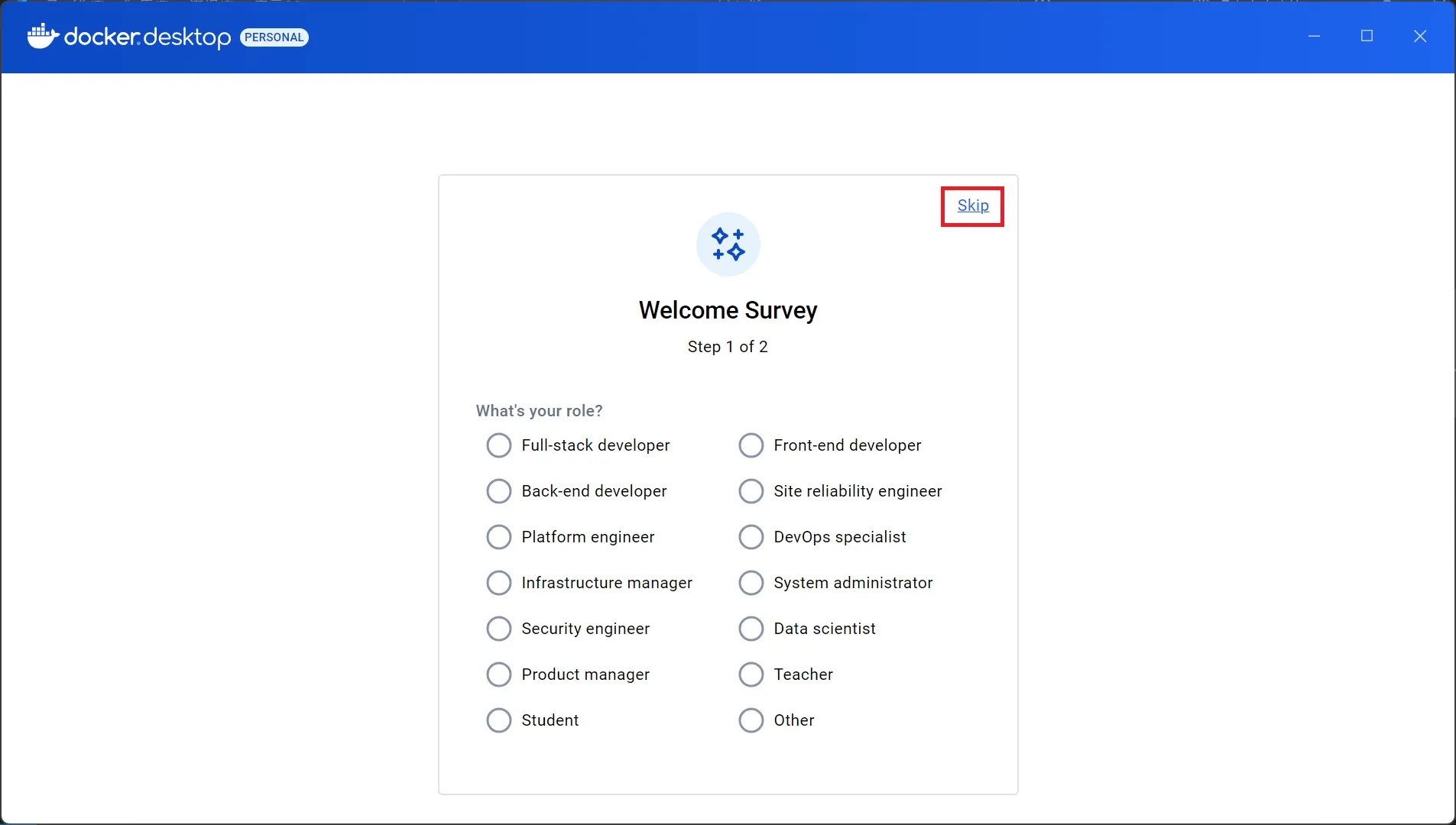
以下画面まで進めばOKです。(画面は×で閉じても問題ありません。)
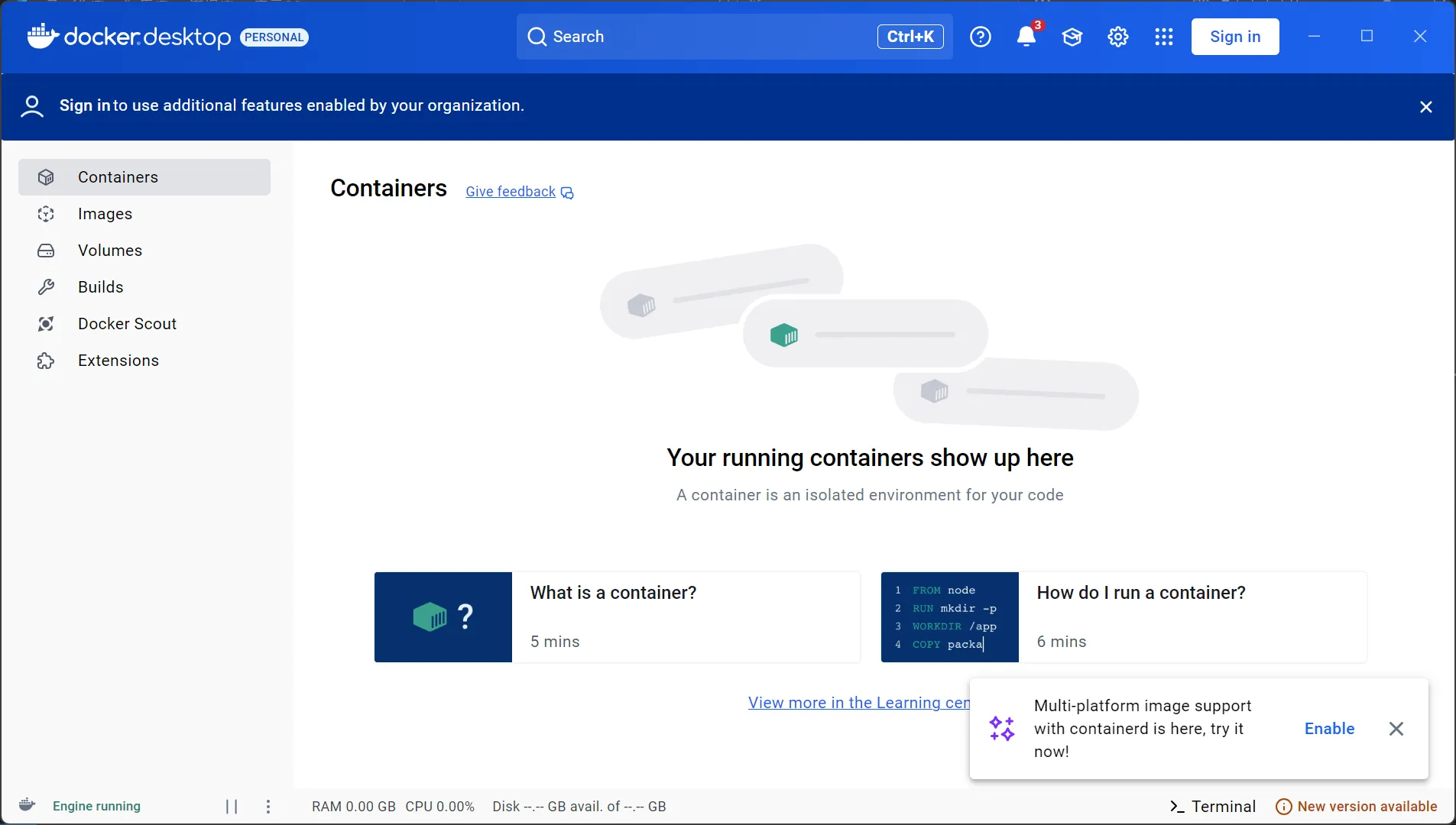
PowerShellを起動してDocker --versionが実行できることをご確認ください。
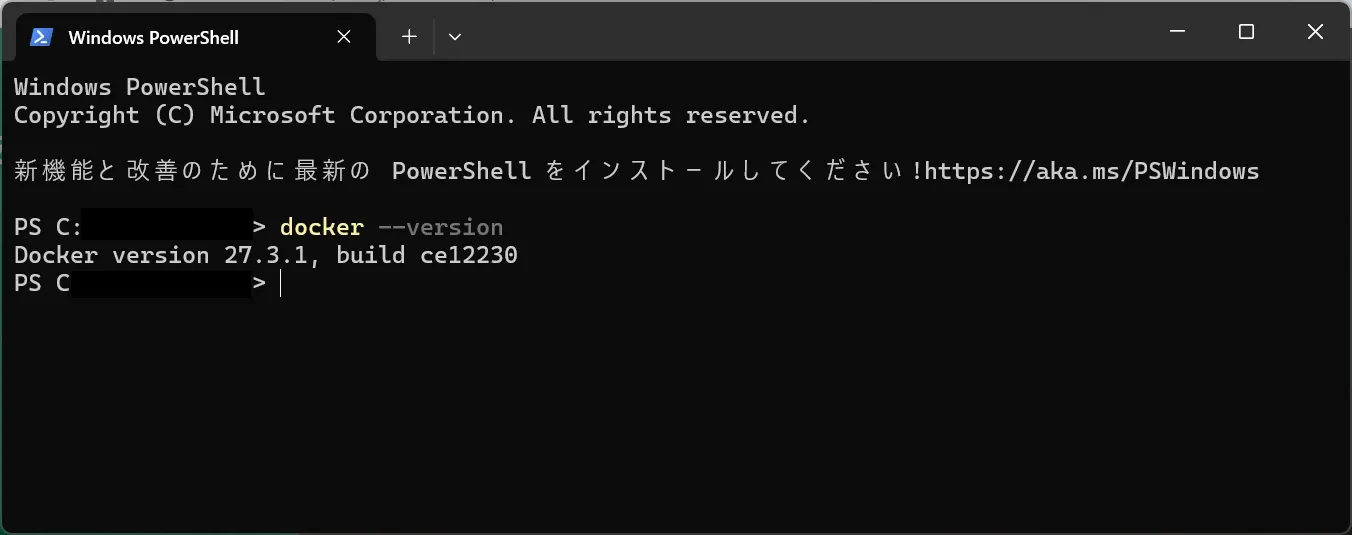
> docker --versionDocker version 27.3.1, build ce12230以上でDocker Desktopのインストールは完了です。
Docker Desktopの終了・起動方法
終了方法
Windowsタスクバーのインジケーター表示より、Docker Desktopのアイコンを右クリックします。
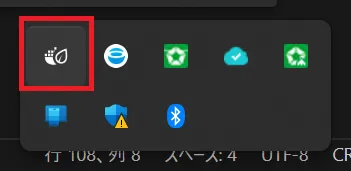
Quit Docker Desktopを押下することで終了できます。
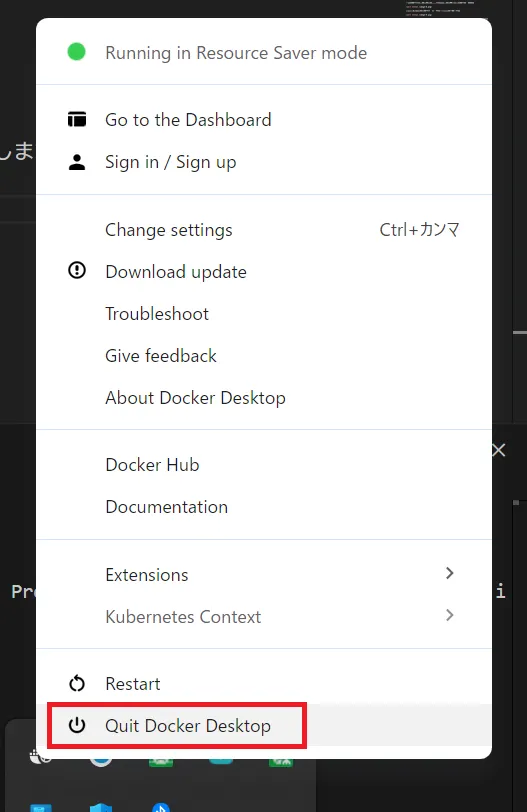
起動方法
スタートメニューよりDocker Desktopを検索して起動します。
※デスクトップにショートカットを作成していれば、そちらからでも起動できます。
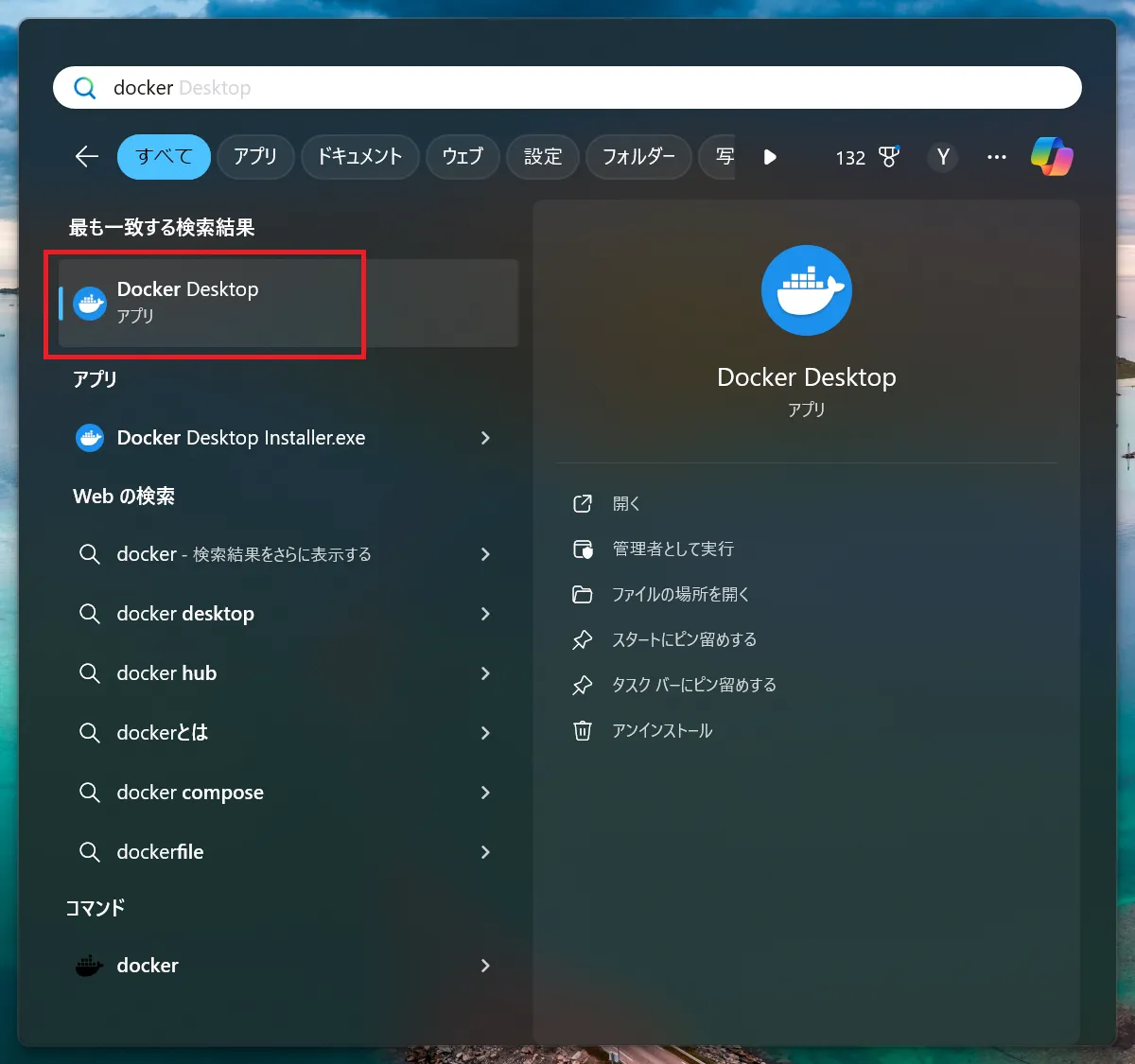
Dockerユーザにお勧めの本
以上で本記事の解説を終わります。
よいITライフを!


