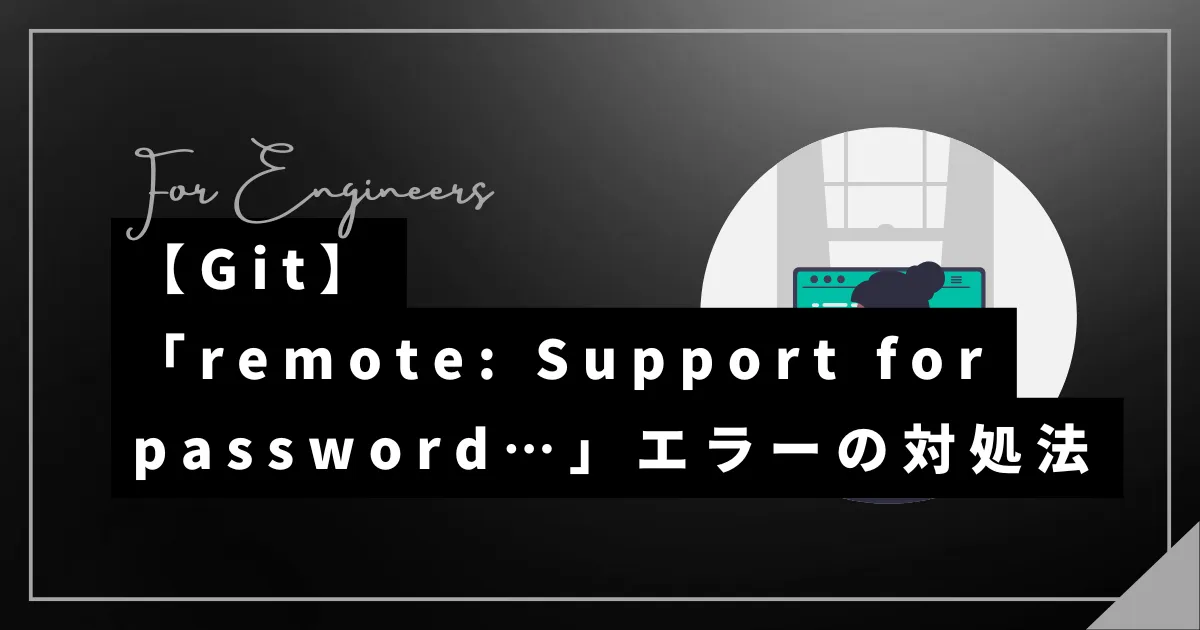
事象
gitコマンドでパスワード指定してリポジトリをcloneしようとするとエラーが発生する。
$ sudo git clone https://github.com/XXXX/XXXX.gitCloning into 'XXXX'...Username for 'https://github.com': XXXXXXXXPassword for 'https://XXXXXXXX@github.com':remote: Support for password authentication was removed on August 13, 2021.remote: Please see https://docs.github.com/get-started/getting-started-with-git/about-remote-repositories#cloning-with-https-urls for information on currently recommended modes of authentication.fatal: Authentication failed for 'https://github.com/XXXX/XXXX.git/'原因
2021年8月13日以降、GitHubのリポジトリにアクセス際は、パスワードを指定するのではなくアクセストークンが必要になった。
確認環境
- Google Chrome 129.0.6668.90(Official Build) (64 ビット)
- 確認日:2024/10/14
アクセストークンの取得手順
GitHubにログインします。
ログイン後、右上のアイコンをクリックしてください。
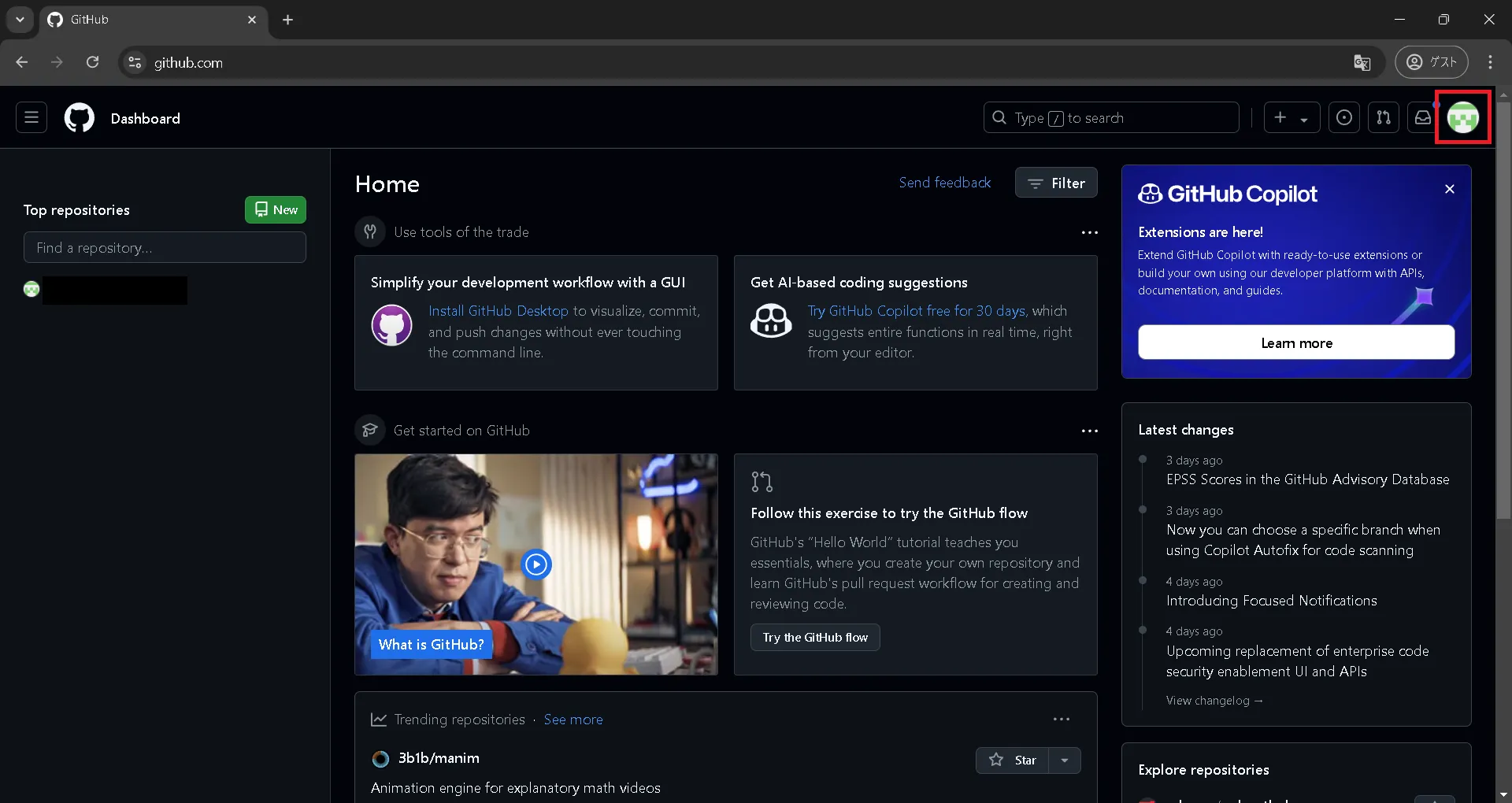
Settingsをクリックします。
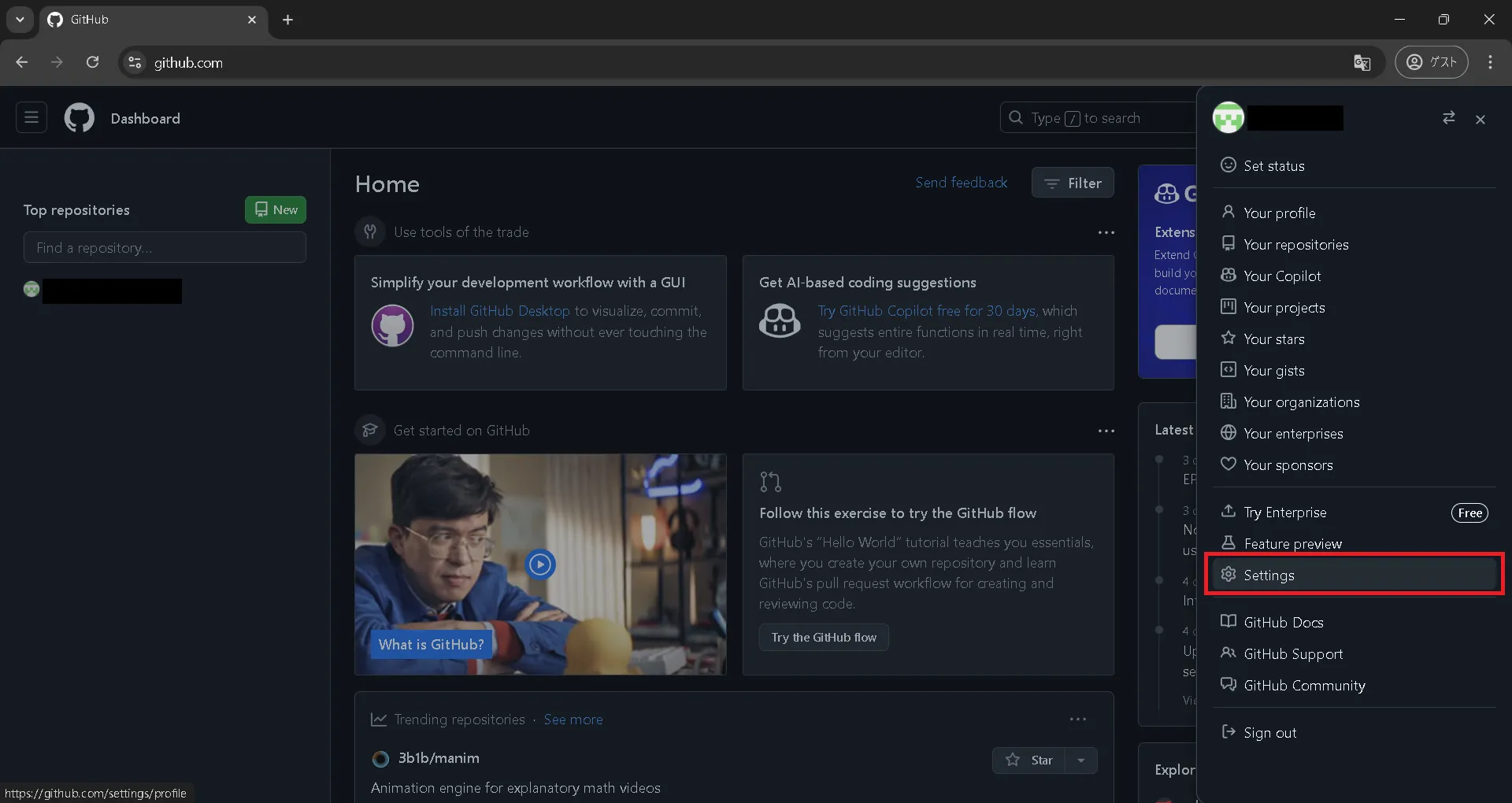
左メニュー下部へスクロールします。
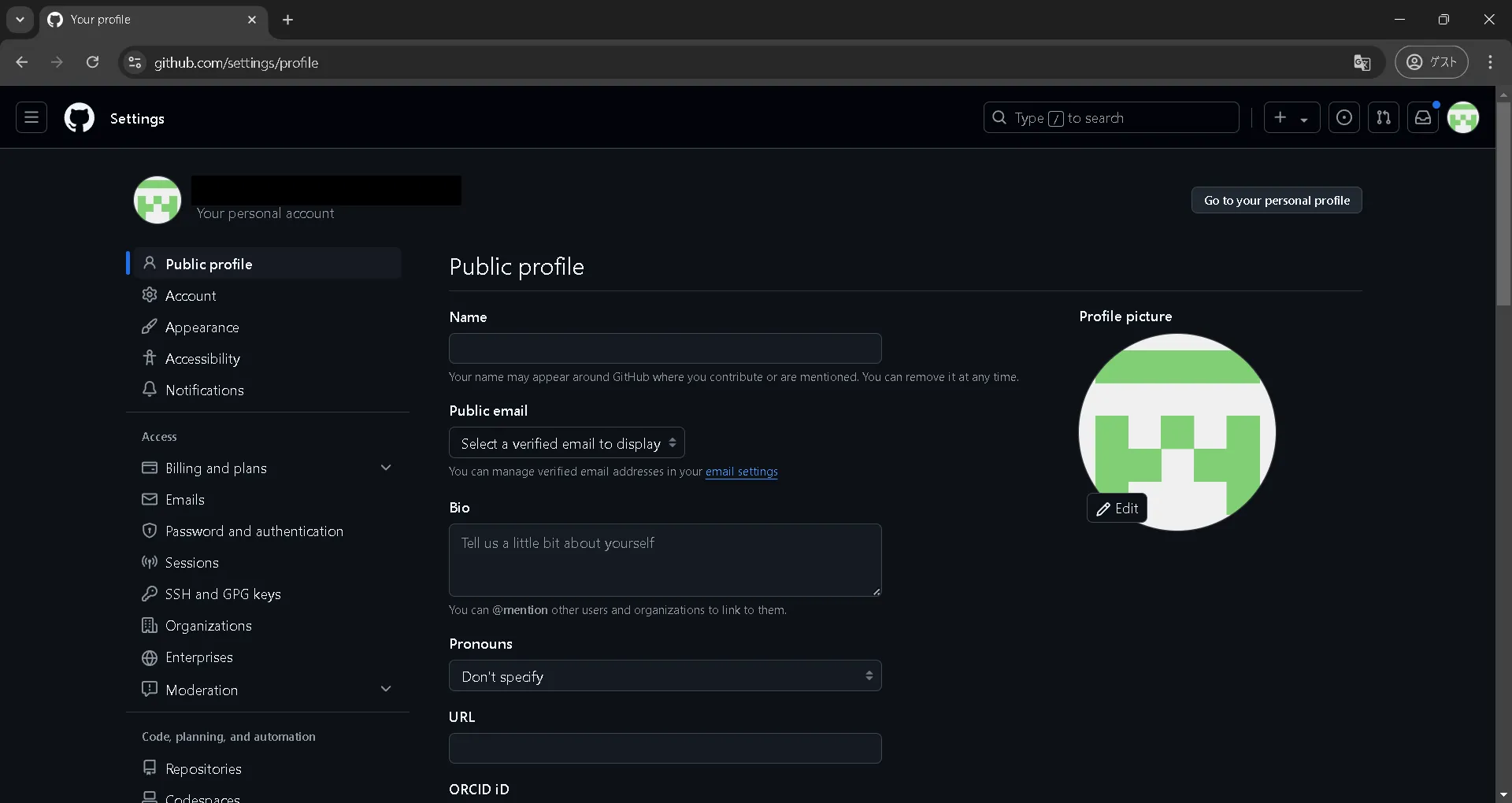
左メニュー下部のDeveloper settingsをクリックします。
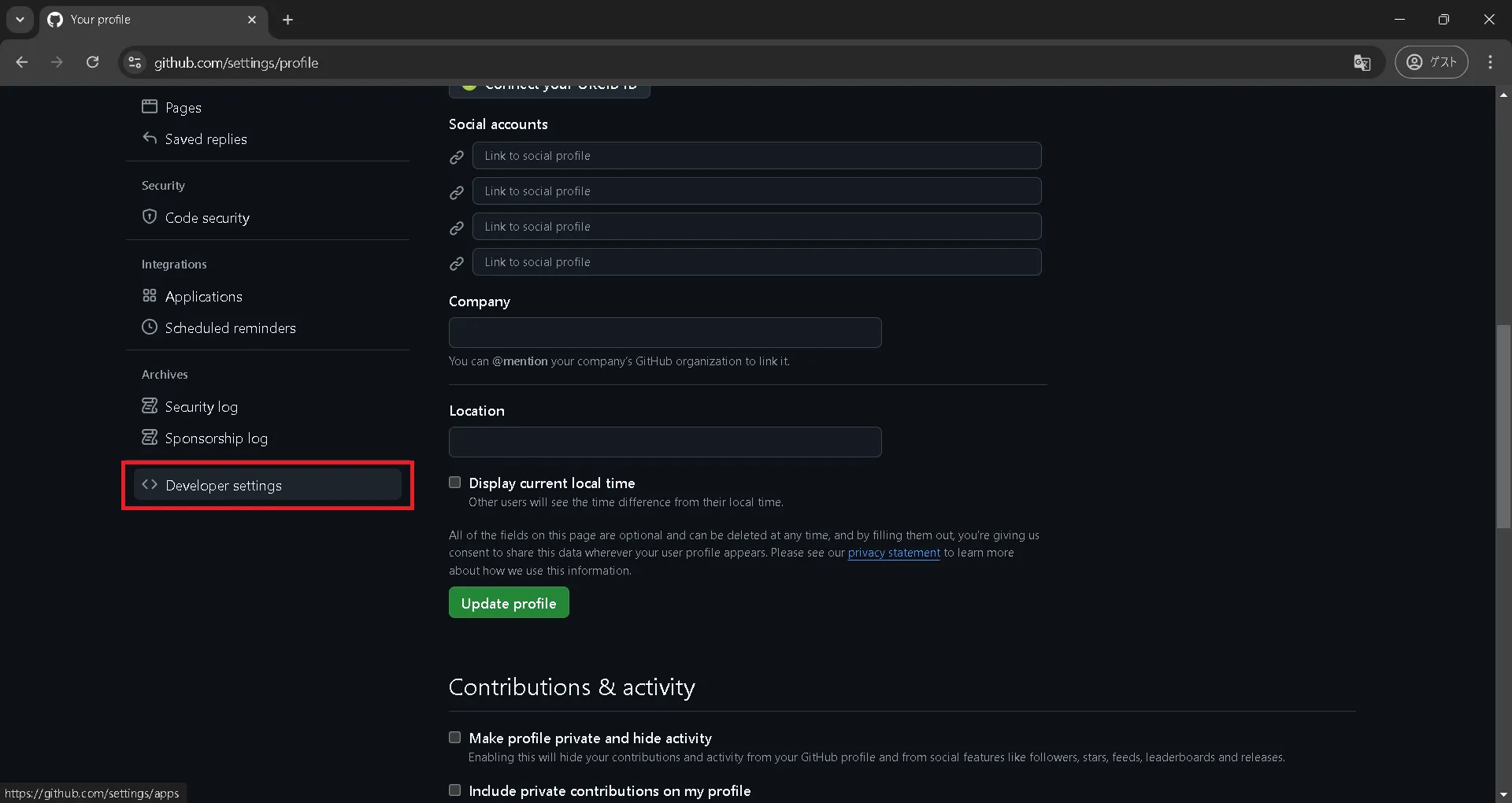
左メニューのPersonal access tokensをクリックします。
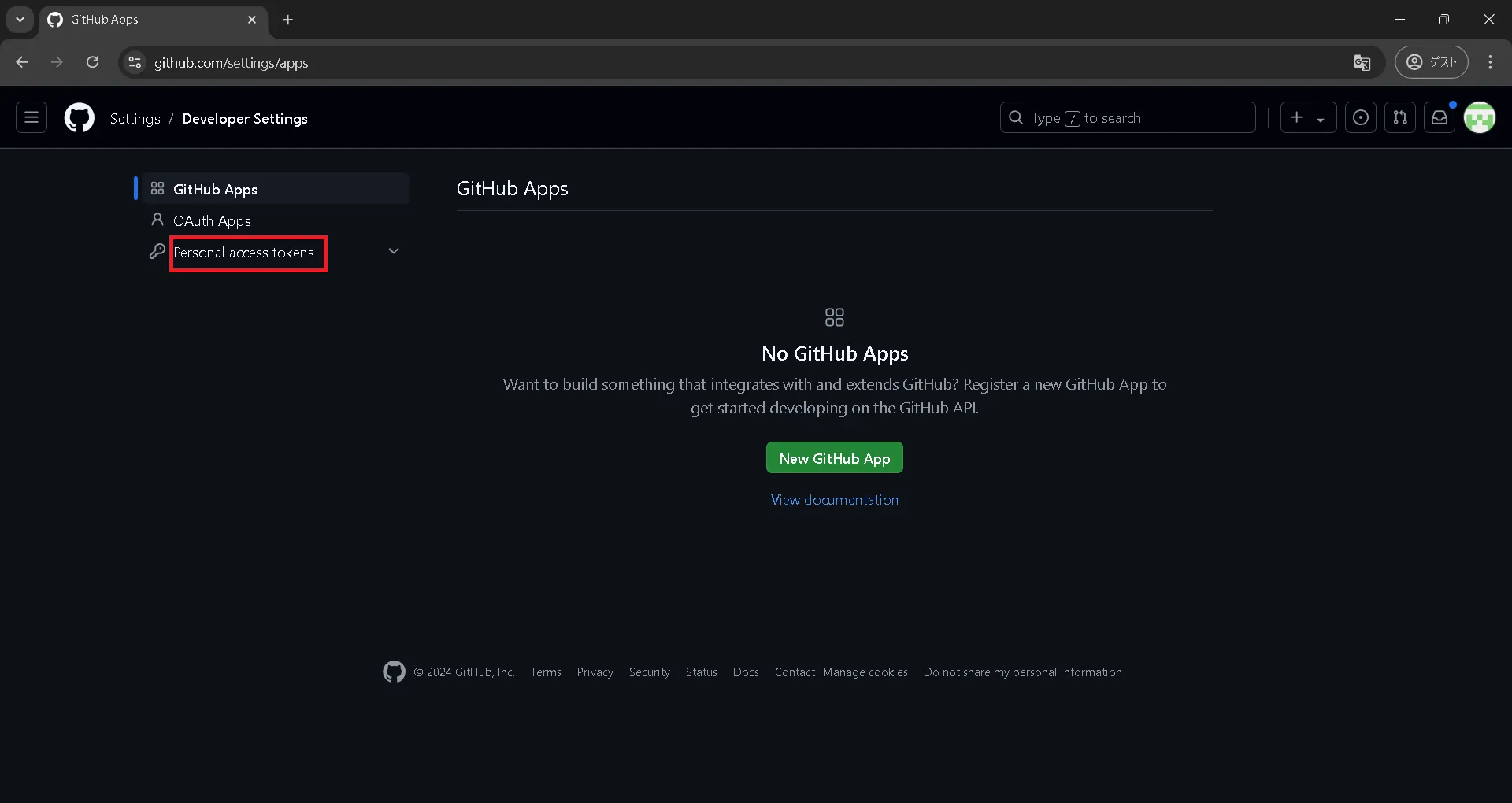
左メニューのTokens(classic)をクリックします。
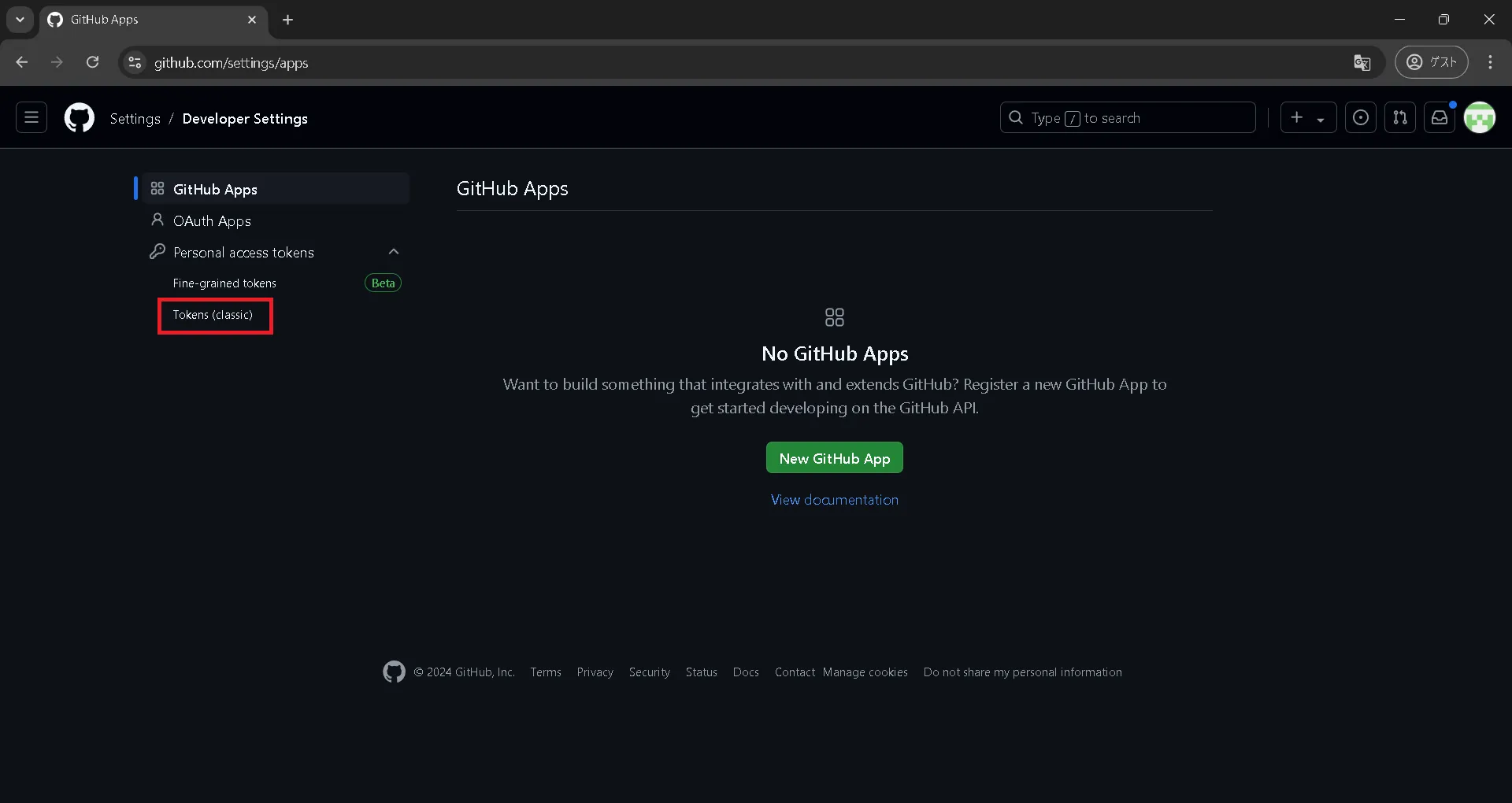
右上のGenerate new tokenをクリックします。
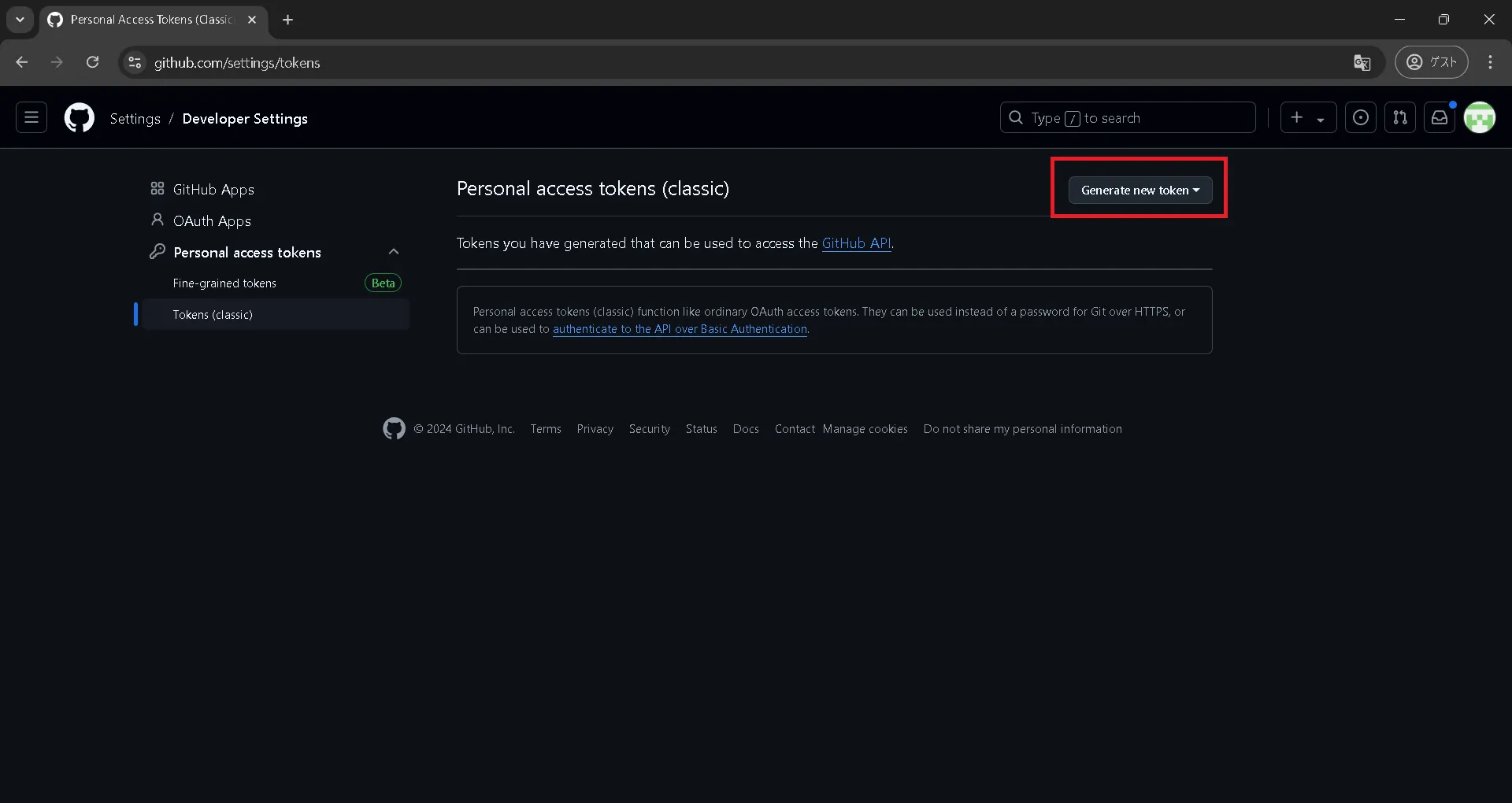
Generate new token(classic)をクリックします。
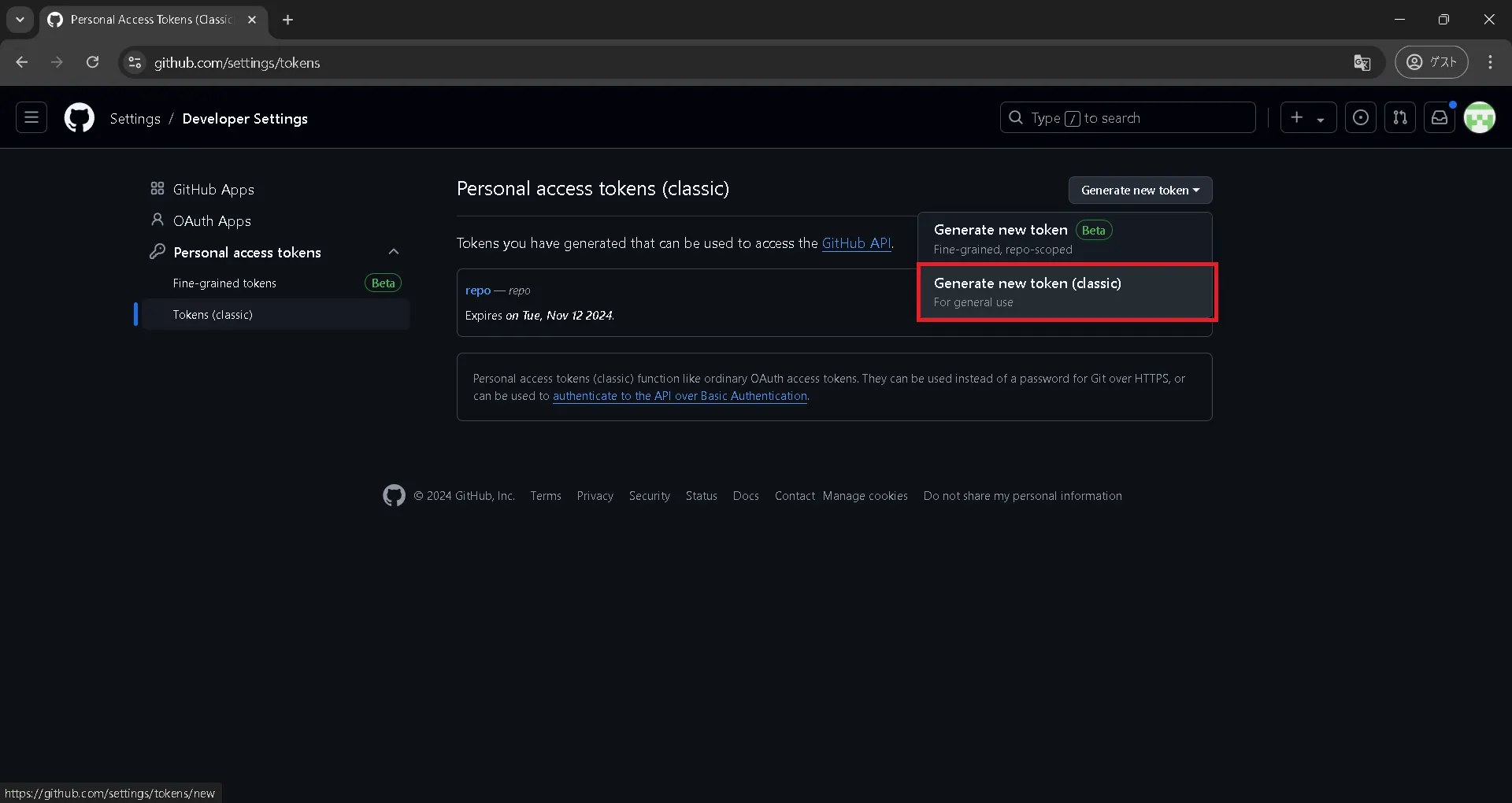
※Githubから認証を求められたら、パスワード等で認証してください。
Noteにトークン名を記入し、Expirationに有効期限を任意の期間で設定、Select scopes:repoにチェックを入れます。
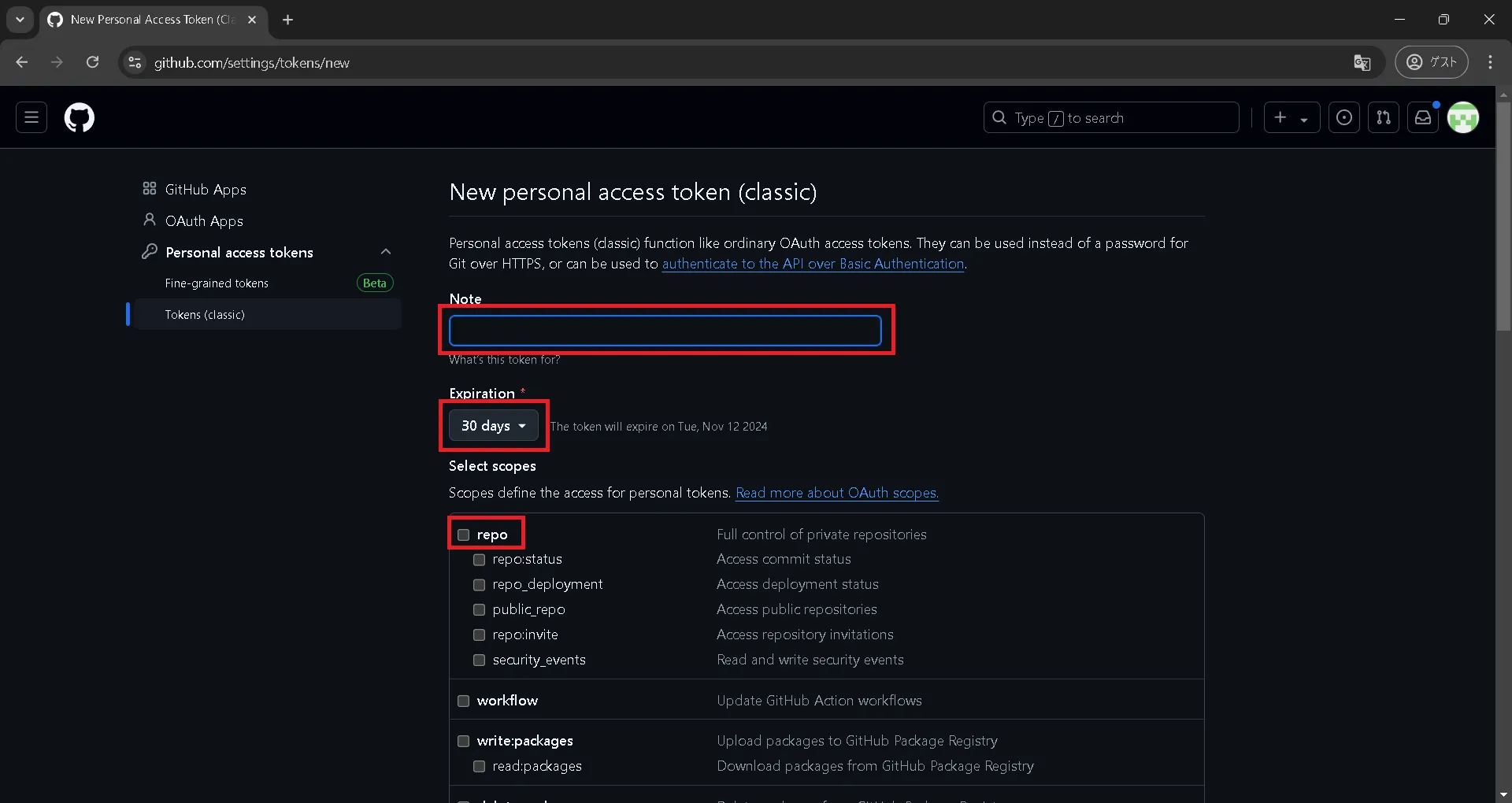
- Note:トークン名(任意)
- Expiration:有効期限(デフォルト:30日)
- repo:チェック
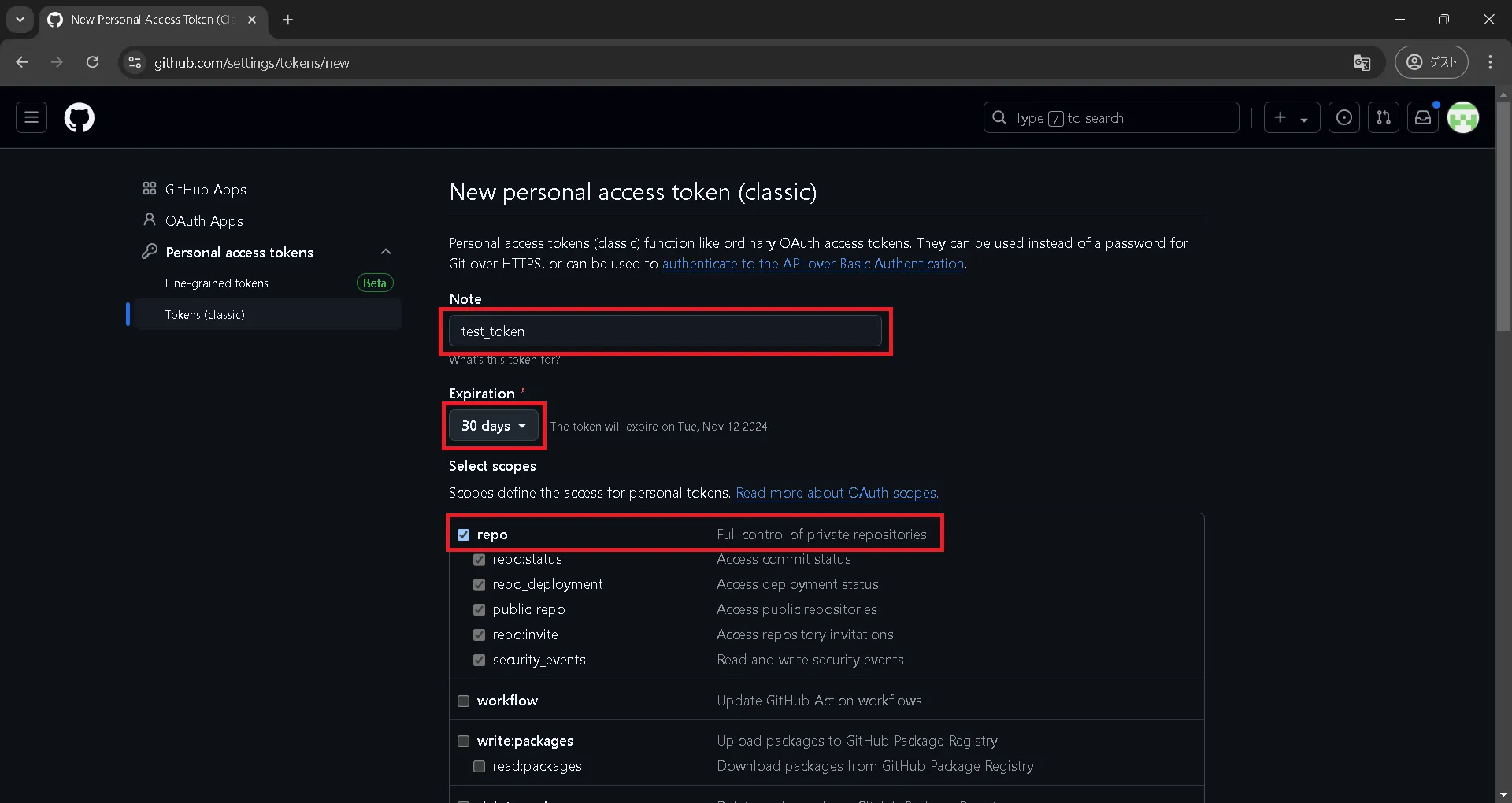
下へスクロールし、Genarate Tokenをクリックします。
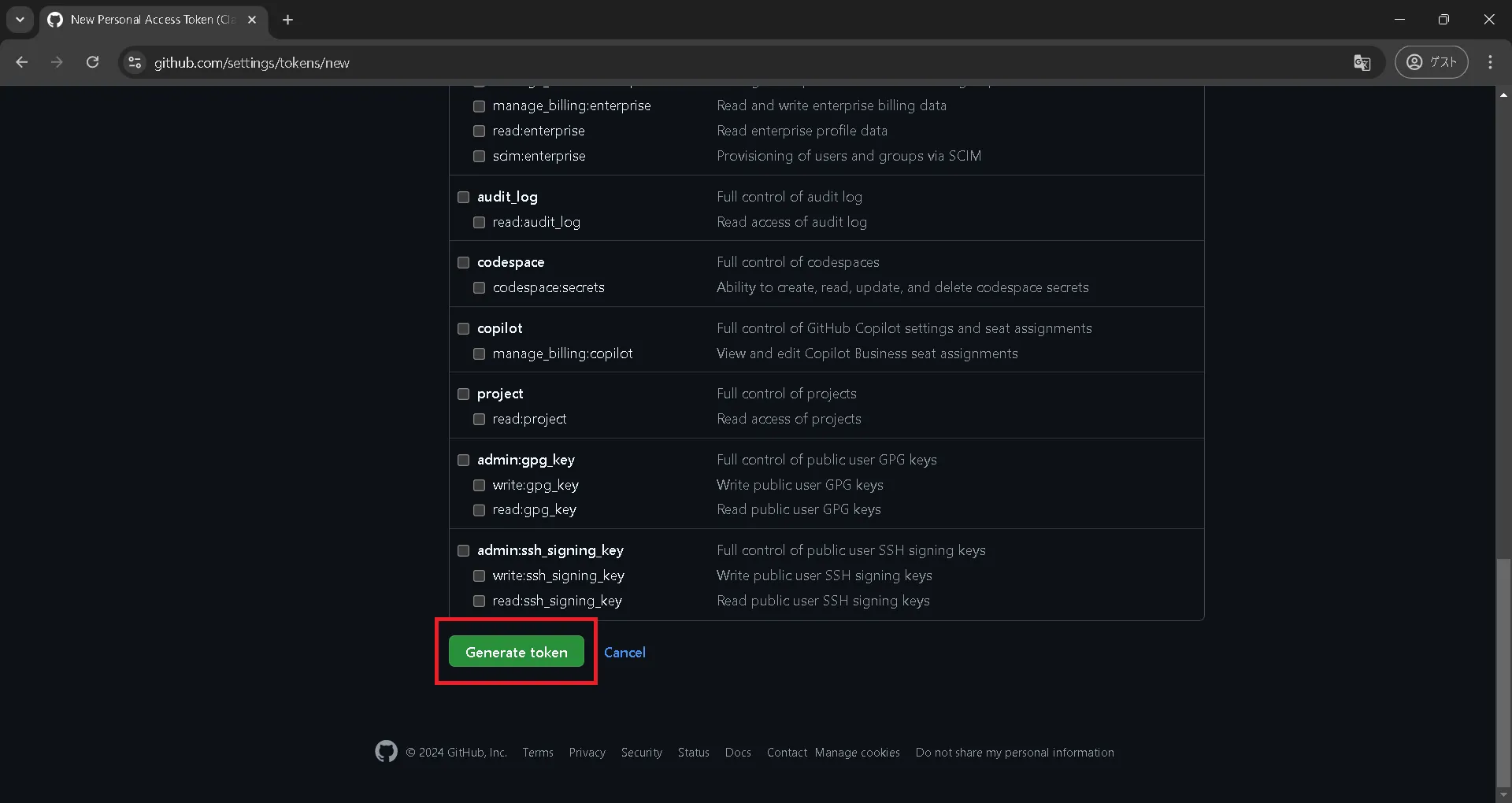
作成されたアクセストークンをコピーして利用します。
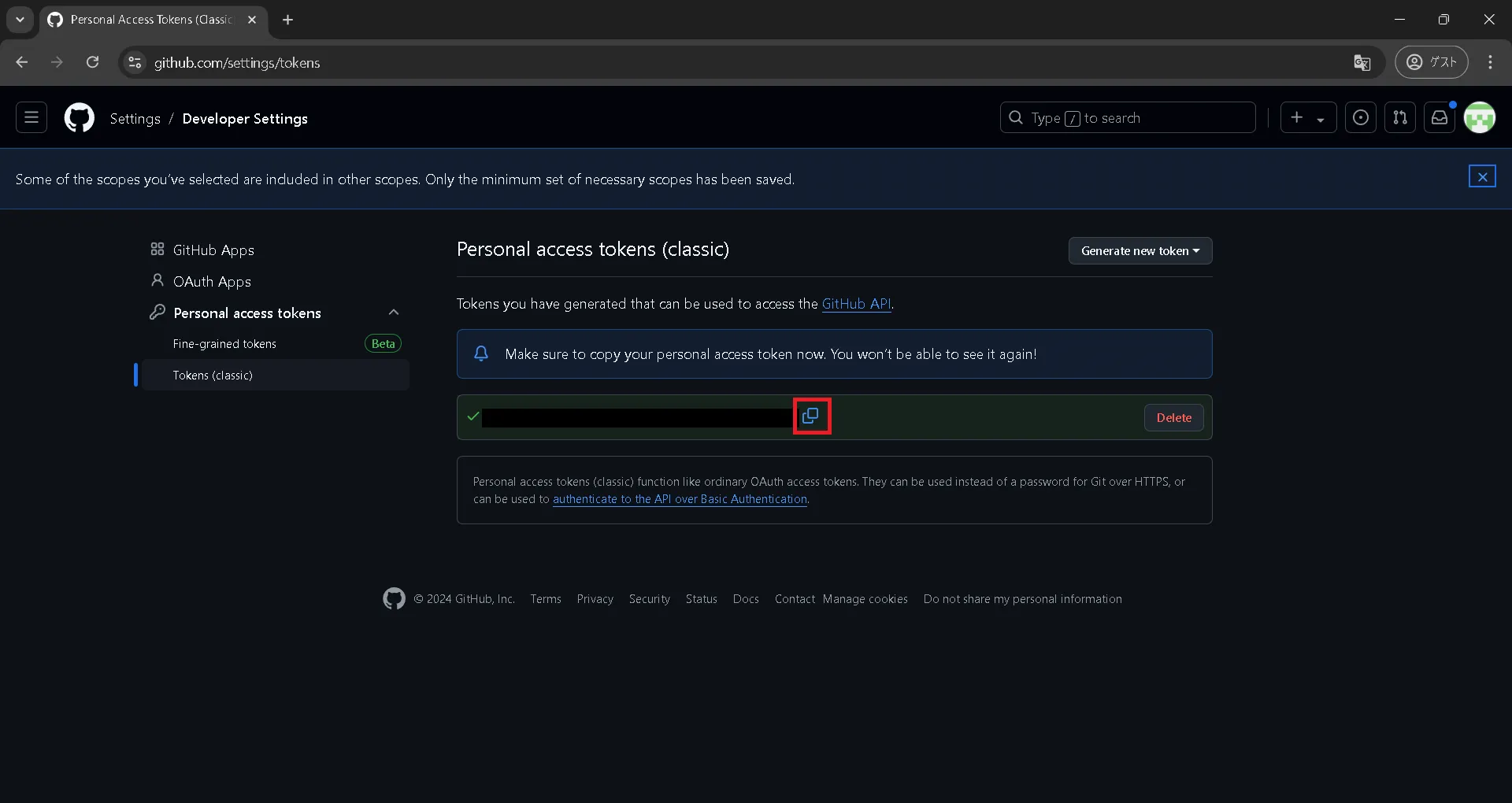
Gitクローン確認
git cloneコマンドに取得したアクセストークンをPasswordに指定することで、クローンができることを確認できました。
$ sudo git clone https://github.com/XXXX/XXXX.gitCloning into 'XXXX'...Username for 'https://github.com': XXXXPassword for 'https://XXXX@github.com':remote: Enumerating objects: 3828, done.remote: Counting objects: 100% (1223/1223), done.remote: Compressing objects: 100% (573/573), done.remote: Total 3828 (delta 727), reused 1128 (delta 634), pack-reused 2605 (from 1)Receiving objects: 100% (3828/3828), 19.16 MiB | 13.98 MiB/s, done.Resolving deltas: 100% (2155/2155), done.不要になったトークンを手動で削除する
有効期限前にトークンが不要になった場合は、手動で削除することができます。
Tokens(classic)をクリックし、対象トークンのDeleteを押下します。
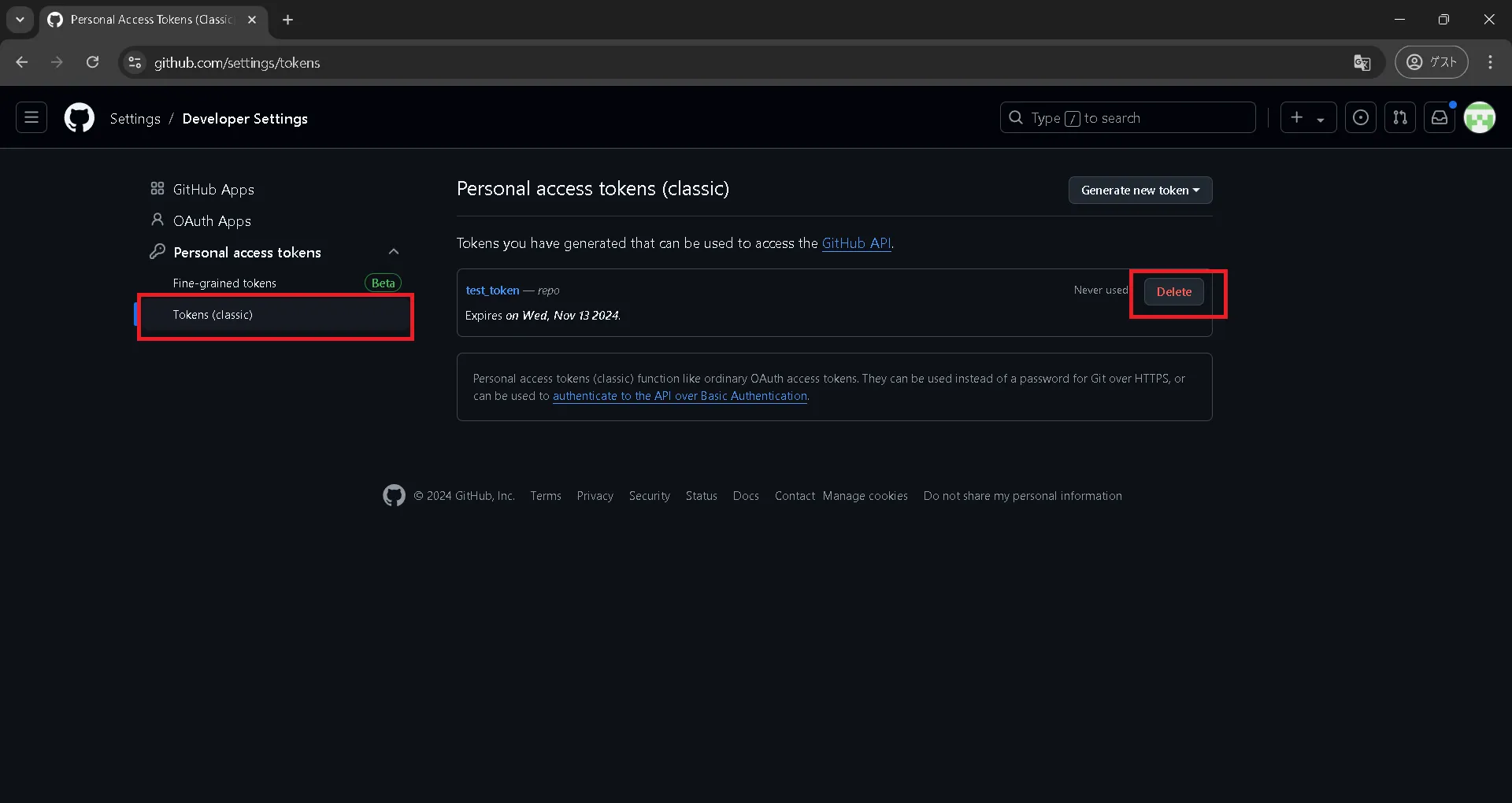
確認ダイアログが表示されます。
トークンを削除して問題なければI understand, delete thi tokenを押下します。
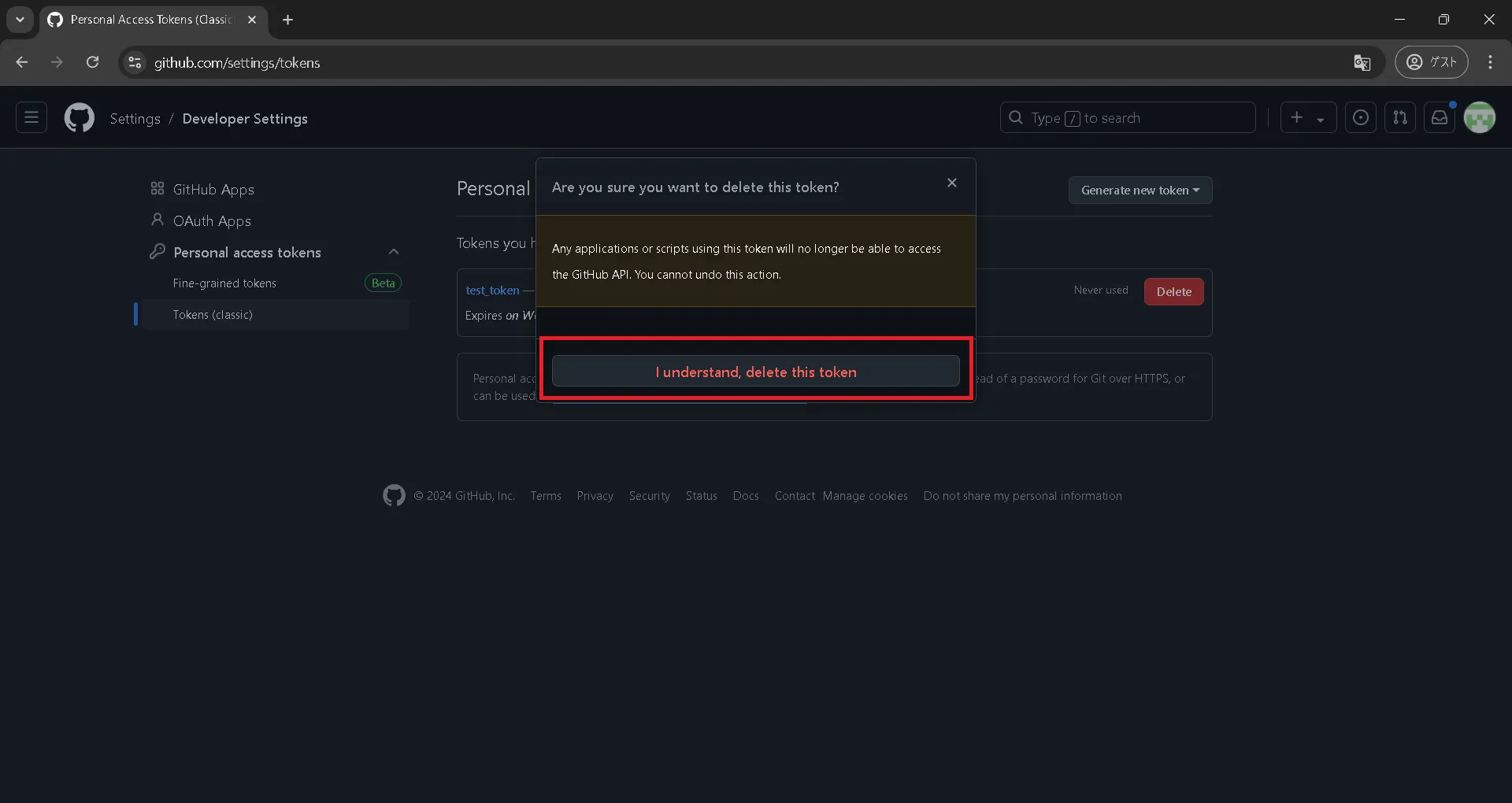
トークンが削除されました。
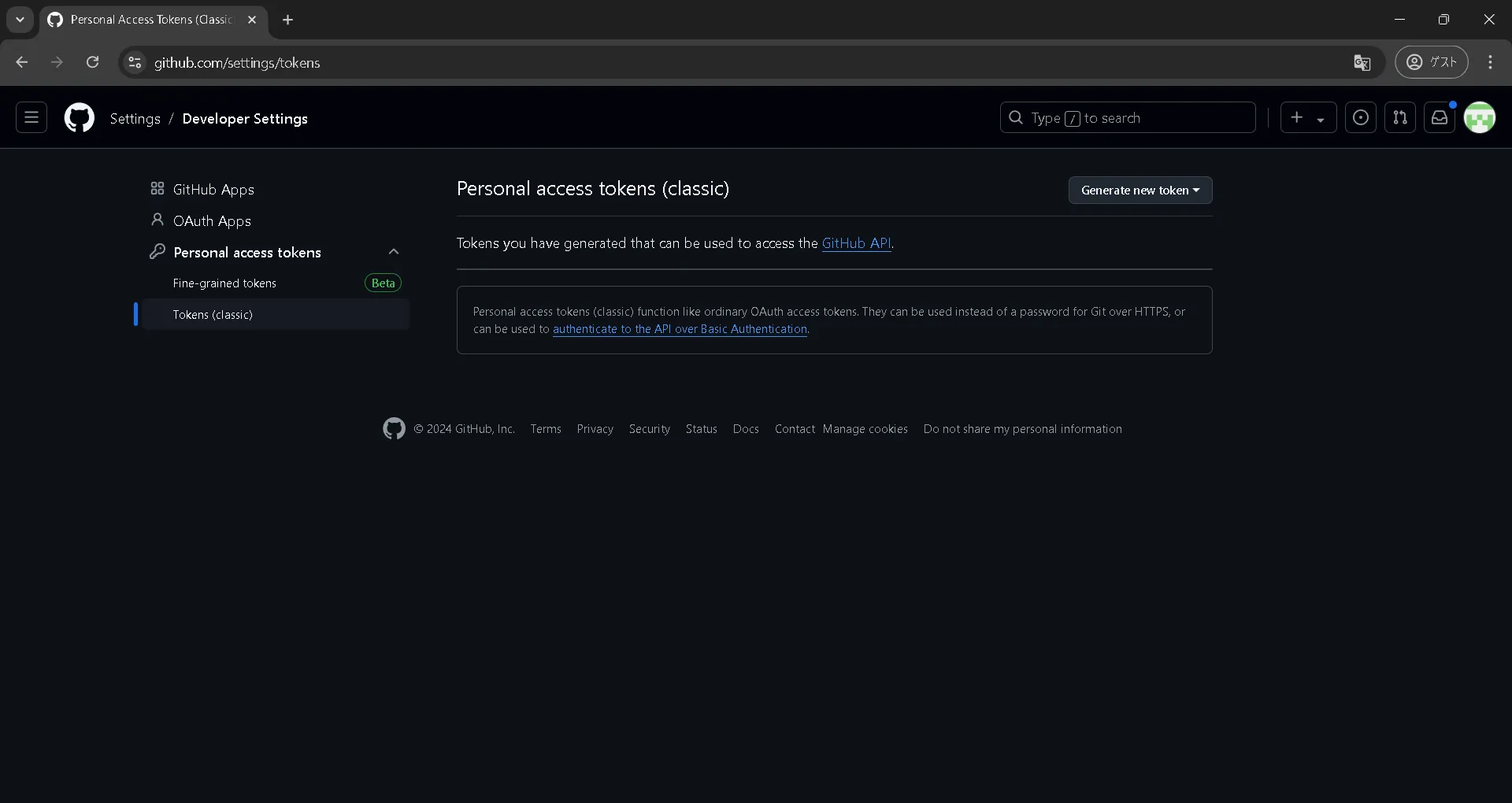
以上で本記事の解説を終わります。
よいITライフを!