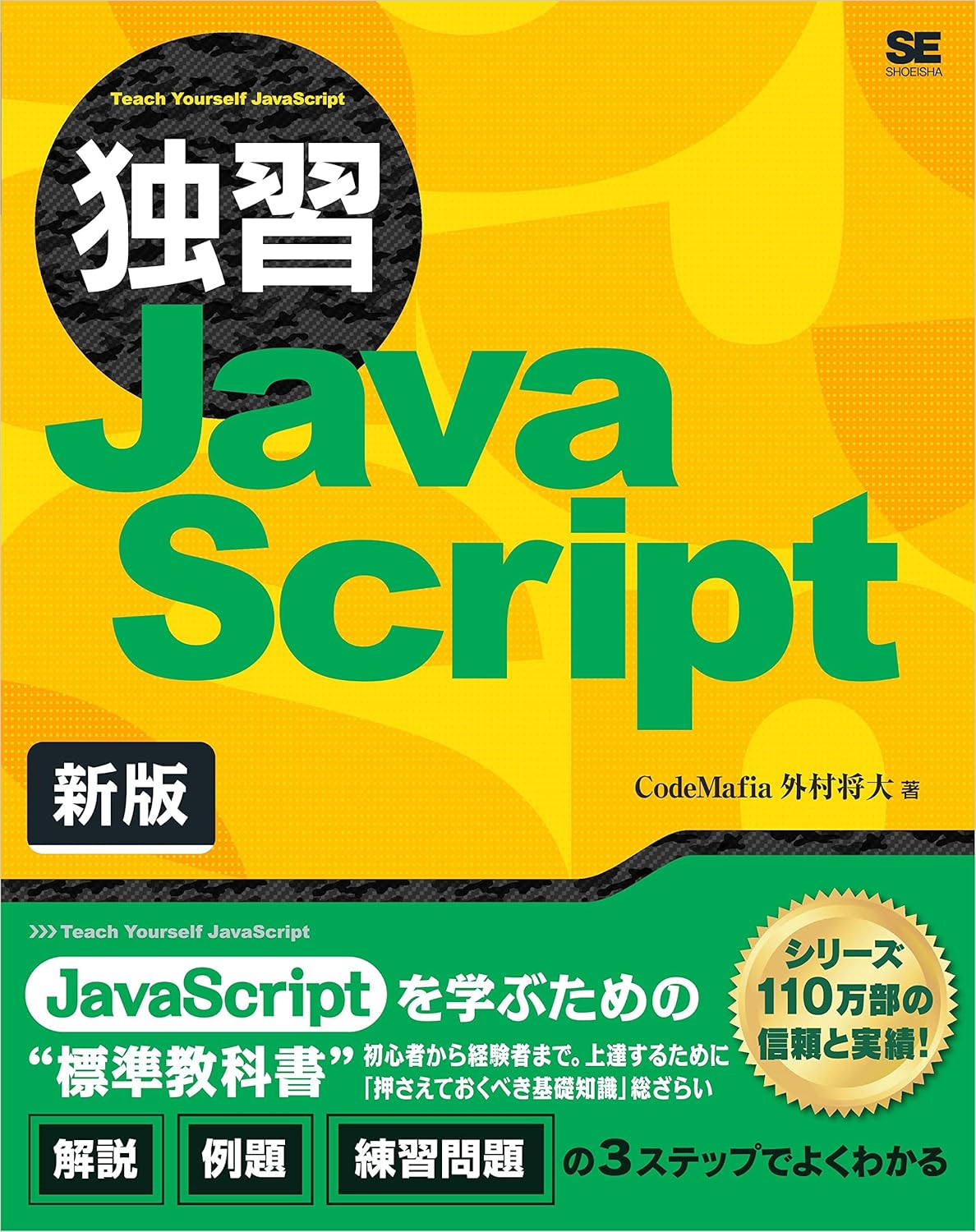投稿履歴
- 【A5M2】テーブルにNULL値を入力する方法
- 【Linux】標準出力と標準エラー出力の違い
- DRAMとSRAMの違い・覚え方を徹底解説!
- 【サクラエディタ】スペースとタブを置換する方法
- 【Excel】VBAの起動方法(開発タブが表示されない場合)
- 今日から使える!Gitコミットメッセージの書き方と型
- 【Excel】区切り指定でCSVを貼り付ける方法
- 【Linux】テキストファイルの重複行を削除する方法
- 【サクラエディタ】重複行を削除する方法
- Excelのプルダウンリストをショートカットで操作・管理する
- 【サクラエディタ】タブ表示の設定と使いこなしガイド
- 【サクラエディタ】矩形選択(ボックス選択)を完全ガイド
- 【サクラエディタ】Grep機能の使い方を初心者にもわかりやすく解説!
- TCPとUDPの違いと覚え方:信頼性 vs スピードを徹底解説
- Pythonの仮想環境を終了(deactivate)する方法
- 【Linux】zipファイルの圧縮方法(zipコマンド)
- LinuxでZIPファイルを解凍する方法【unzipコマンド】
- 暗号化アルゴリズムの種類:代表的なアルゴリズムを紹介!
- 【Oracle】SELECT結果を同一テーブルへINSERTする
- 【Oracle】ROWNUMとROW_NUMBERの違いと使い分け
JavaScript学習者にお勧めの本
Google Chromeの開発者ツールを利用して、JavaScriptのコードを実行・デバッグする方法を解説します。
確認環境
Windows 11 Home
開発者ツール起動
Google Chromeを開き、「…>その他のツール>デベロッパーツール(Ctrl+Shift+I)」を選択します。
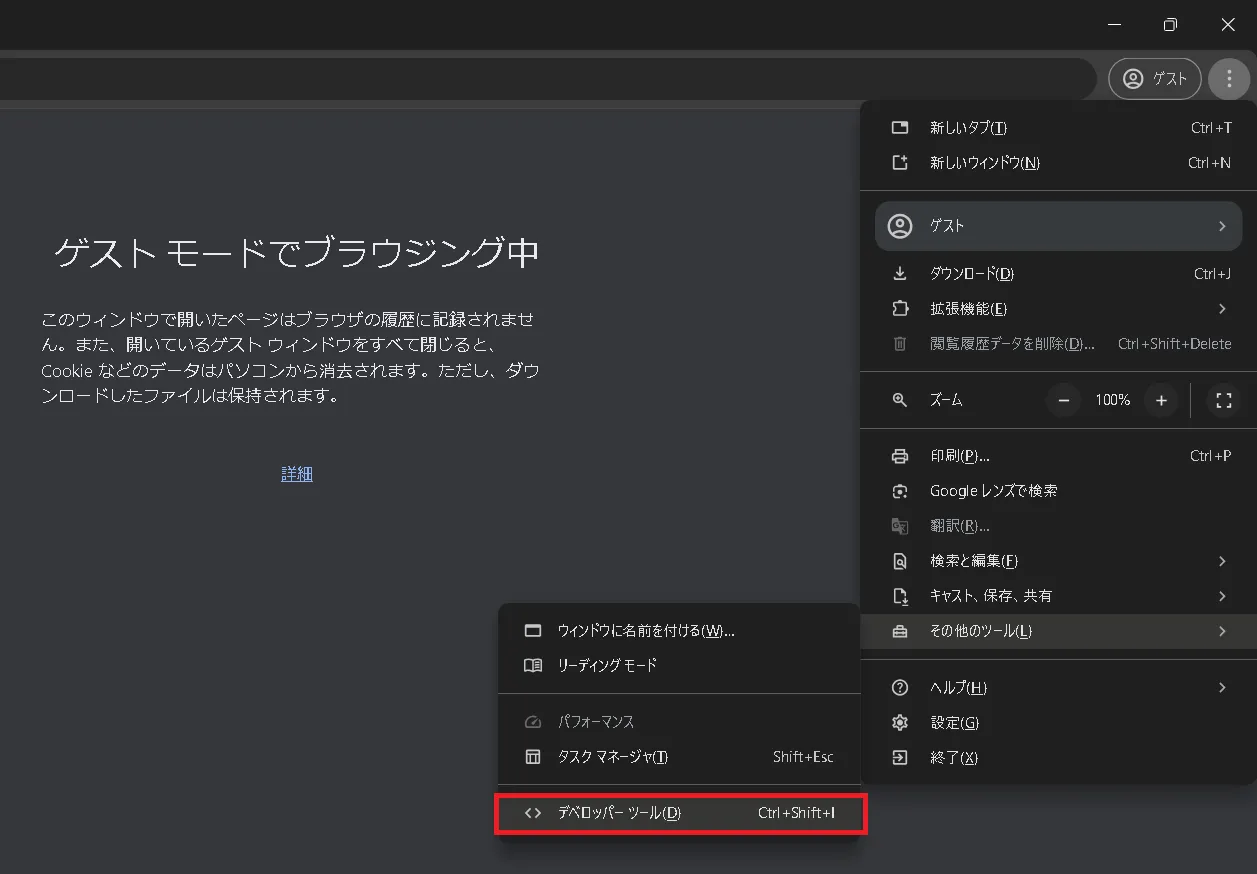
開発者ツールが起動します。
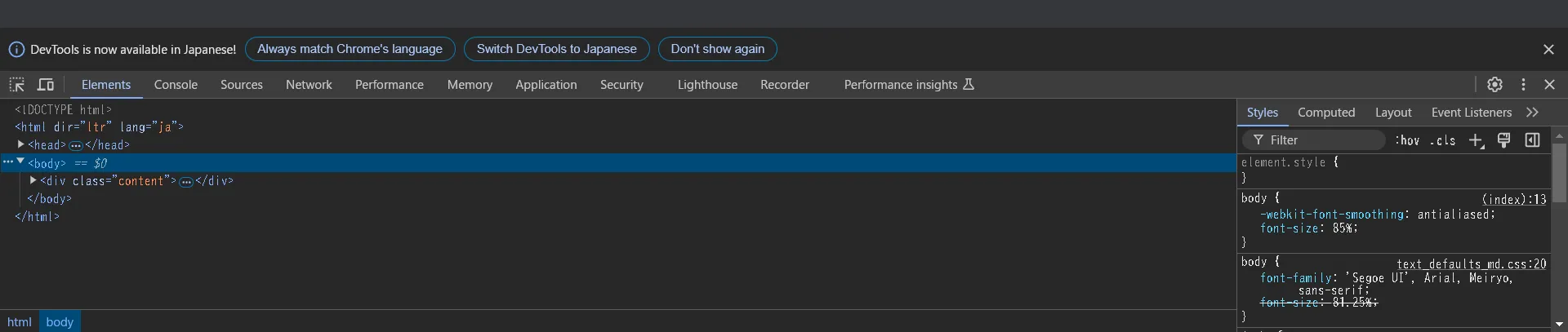
Console実行
Consoleタブへ切り替えます。
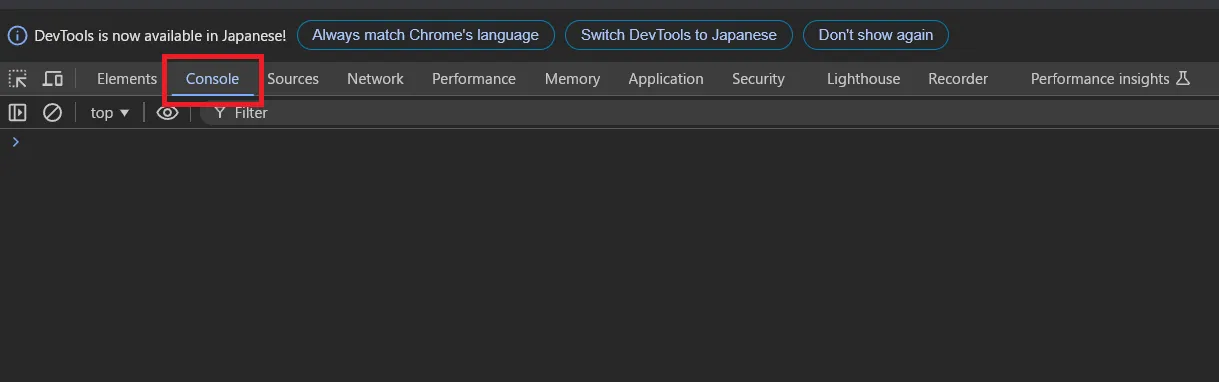
試しにJavaScriptでこんにちはを出力してみます。
console.log('こんにちは。')こんにちはが出力されることを確認できました。
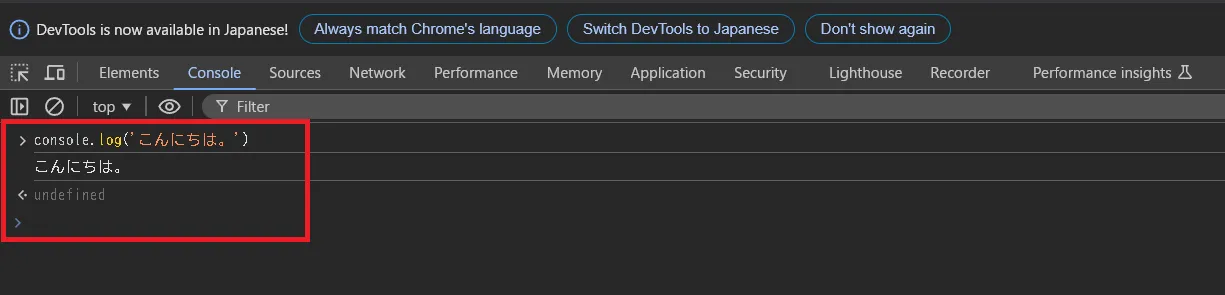
次に1~9の合計を出力してみます。
※1行目入力後、Shift+Enterを押下することで、2行目以降を1度に入力することができます。
let num = 1 + 2 + 3 + 4 + 5 + 6 + 7 + 8 + 9;console.log(num);45が出力されることを確認できました。
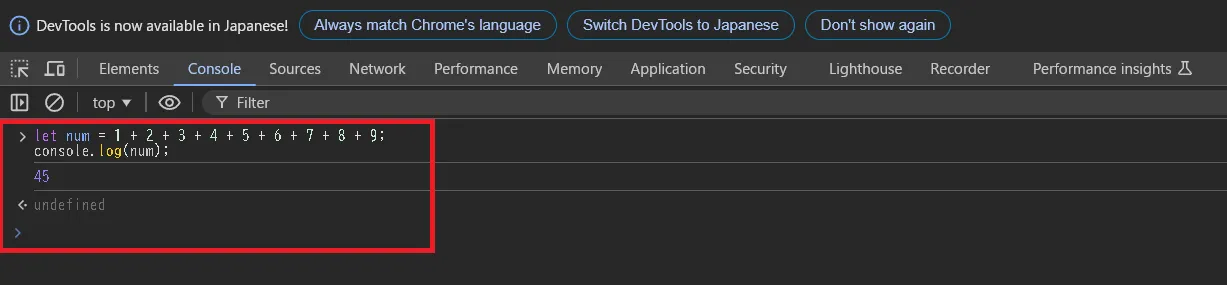
デバッグ実行
デバッグ実行のやり方を解説します。
まず以下をファイル名:index.htmlで任意の場所に保存します。
<!DOCTYPE html><html>
<head> <meta charset="utf-8"> <title>デバッグテスト</title></head>
<body> <script> let num = 1 + 2 + 3 + 4 + 5 + 6 + 7 + 8 + 9; console.log(num); alert("1 + 2 + 3 + 4 + 5 + 6 + 7 + 8 + 9 = " + num); </script></body>
</html>ブラウザを起動
保存したindex.htmlをGoogle Chromeで開きます。
アラートが表示されますが、OKで閉じます。
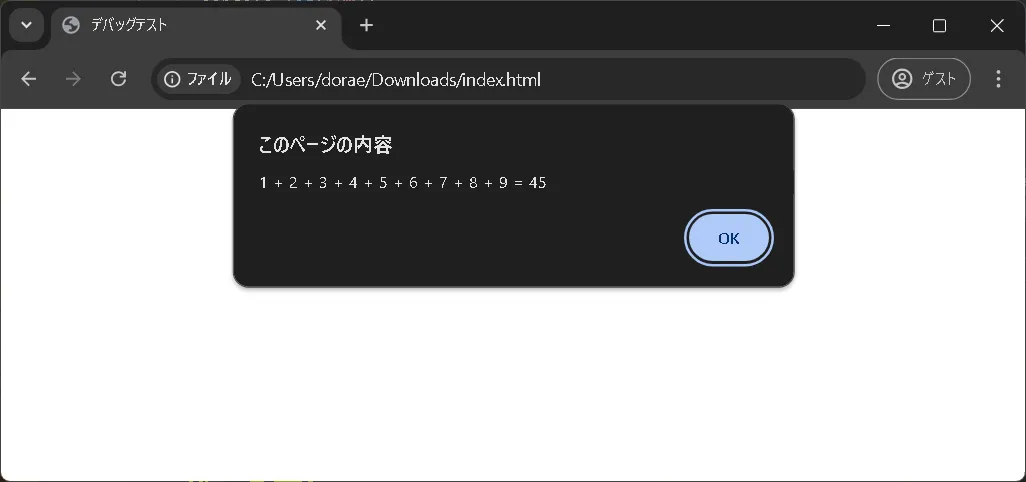
ソース表示
Ctrl+Shift+Iで開発者ツールを起動し、Sources > index.htmlを開きます。
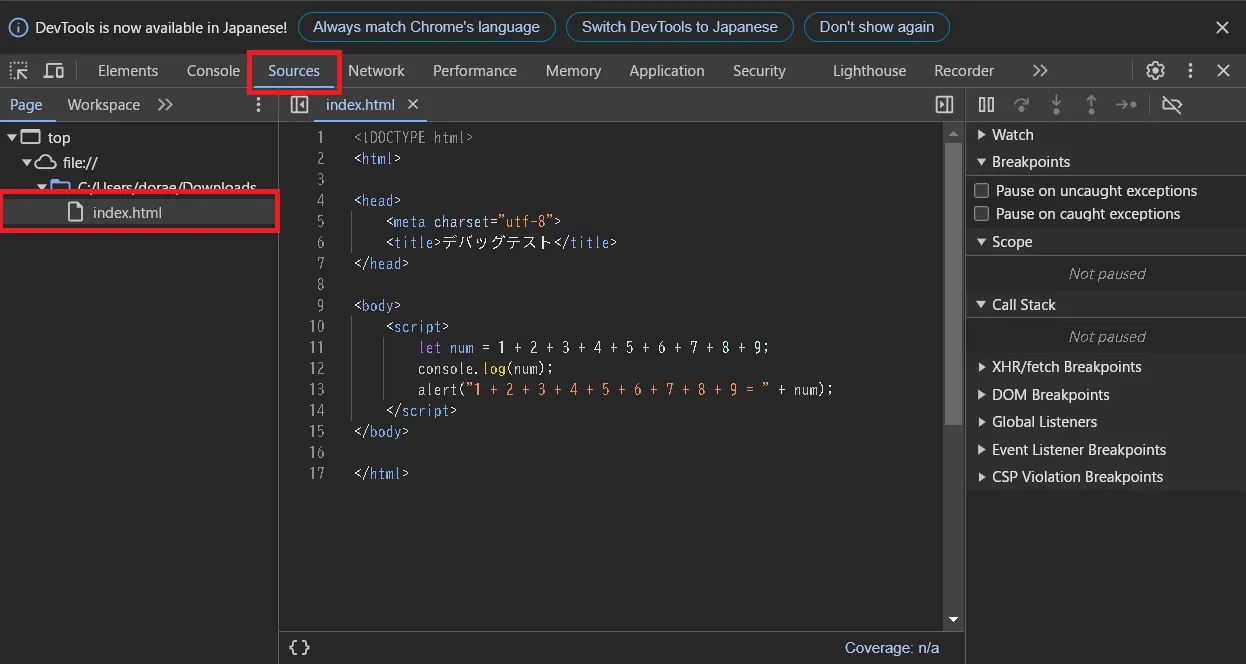
ブレークポイントを設定
11行目を右クリックし、Add breakpointを押下します。
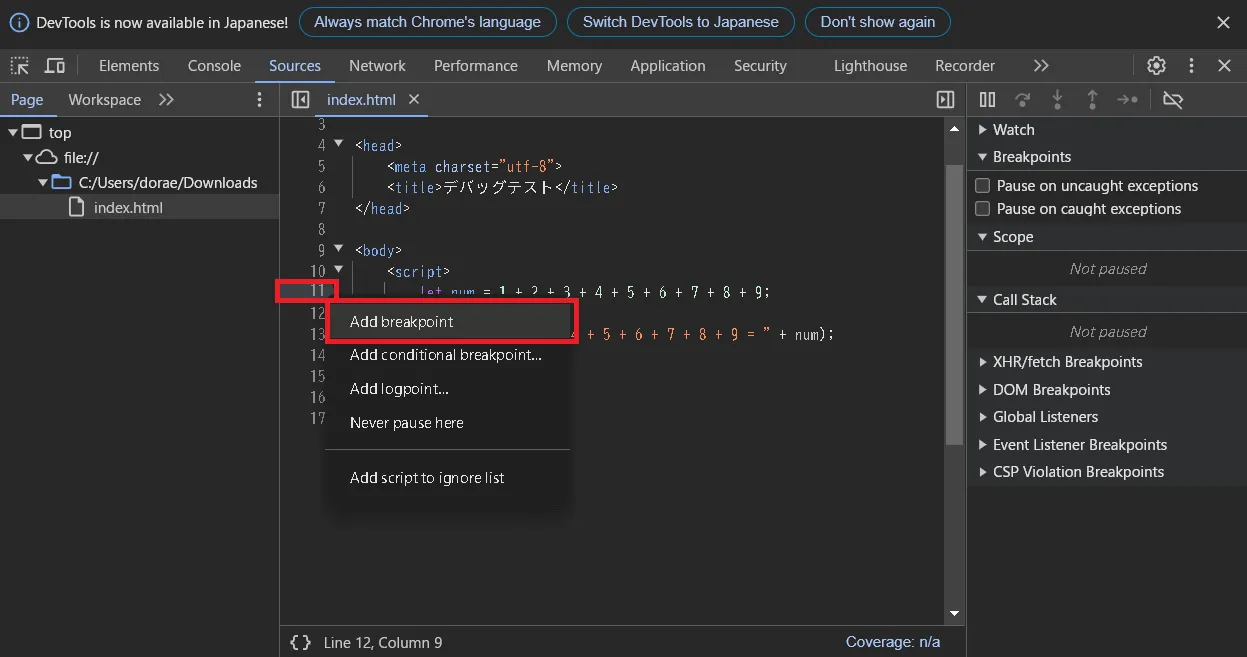
以下のように表示されればOKです。
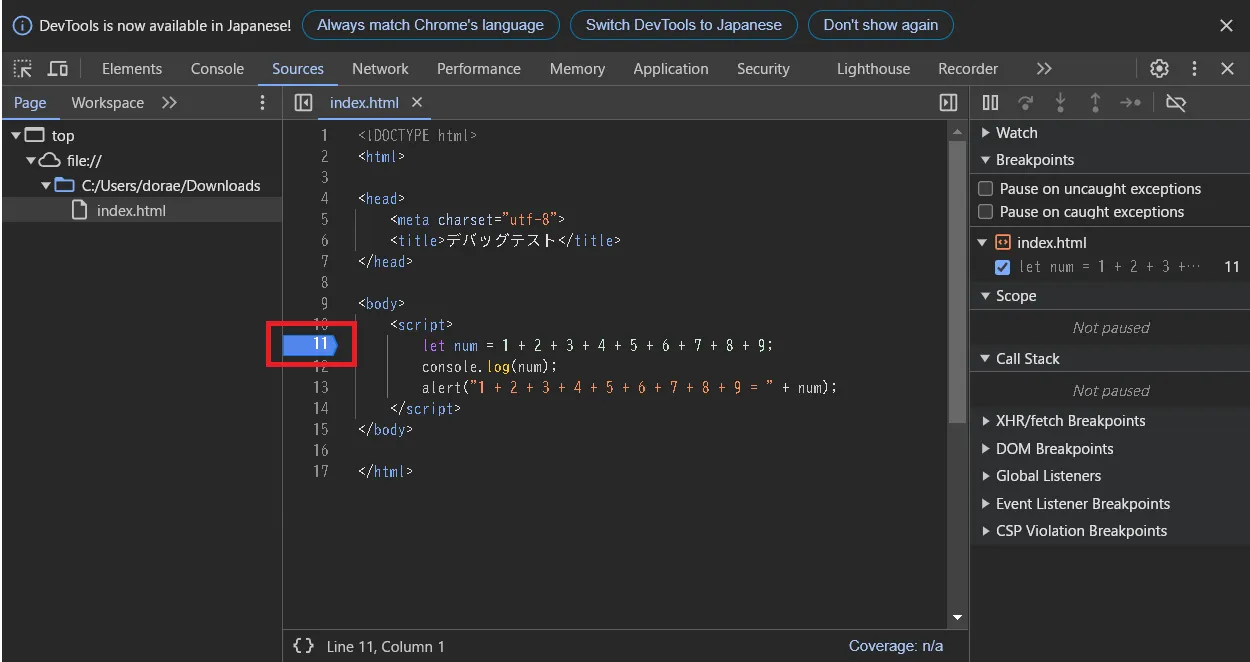
画面更新
Ctrl + rでブラウザを更新すると、ブレークポイントで画面が止まります。
以下赤枠のボタン(ステップオーバー)を押下します。
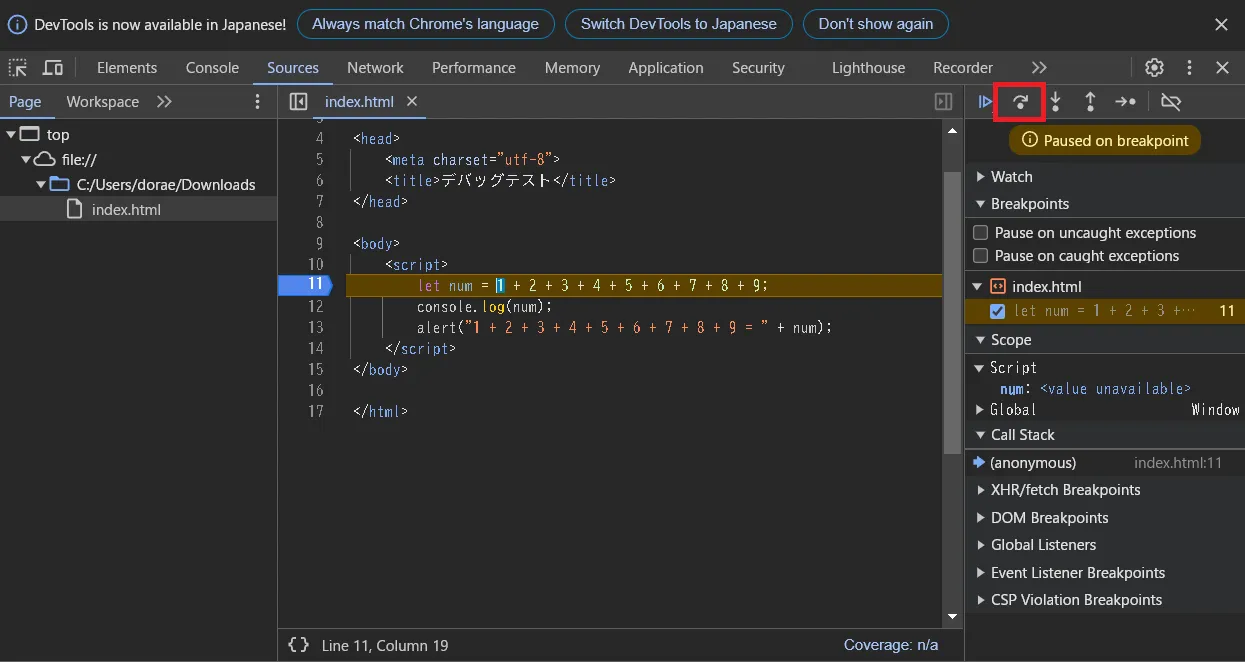
ステップオーバー(1回目)
numに45が代入されたことを確認できました。
もう一度ステップーオーバーを押下します。
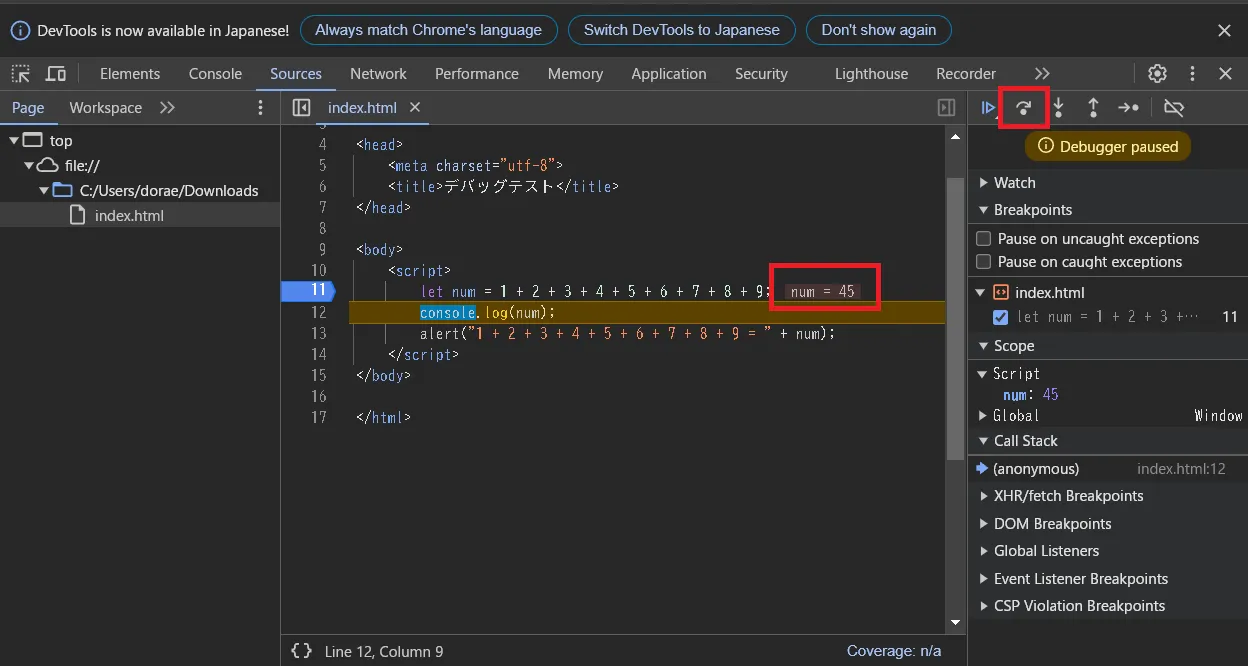
ステップオーバー(2回目)
console.log(num);の行が実行されました。
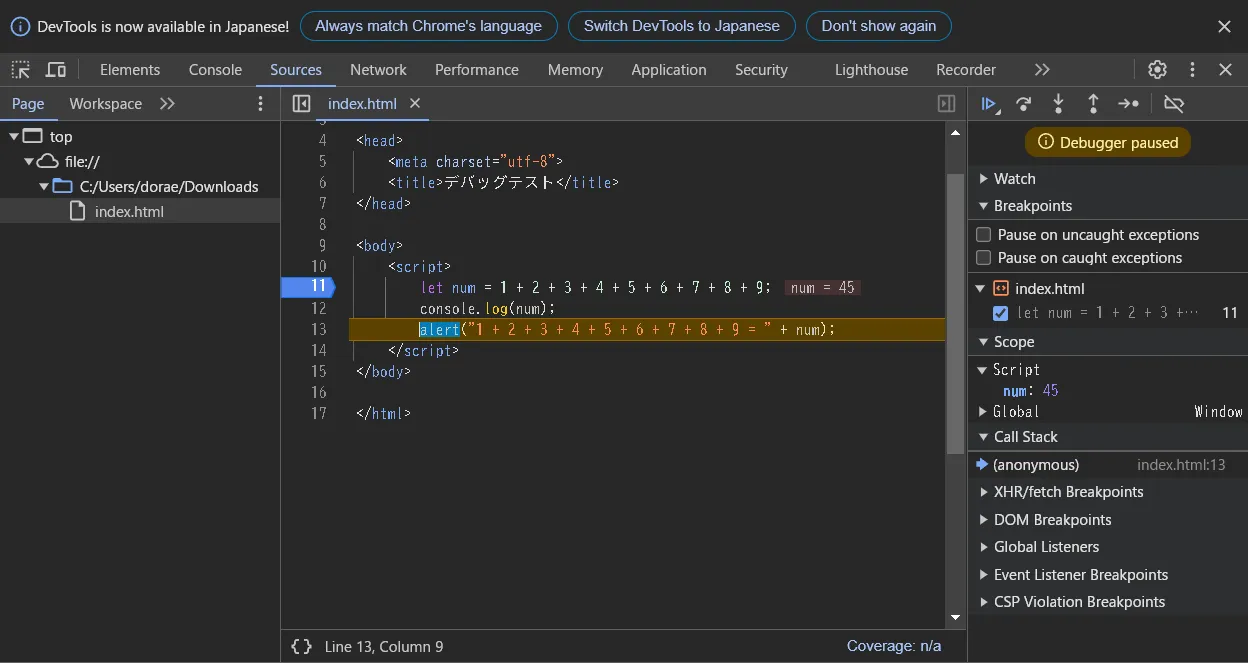
実際にConsoleタブへ切り替えるとnumの値(45)が、表示されていることを確認できました。

最後まで実行
Sourcesタブに戻して、以下赤枠のボタン(実行)を押下します。
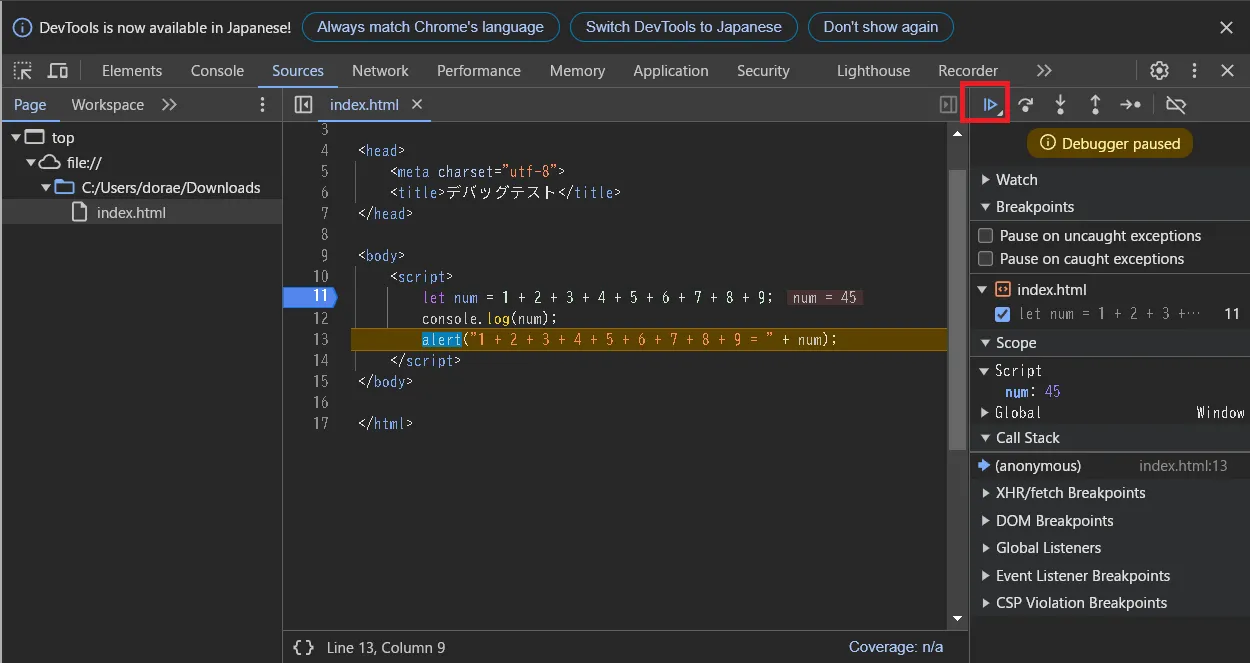
ステップオーバー(3回目)
以降の処理が実行されて、アラートがダイアログが表示されます。
OKボタンを押下します。
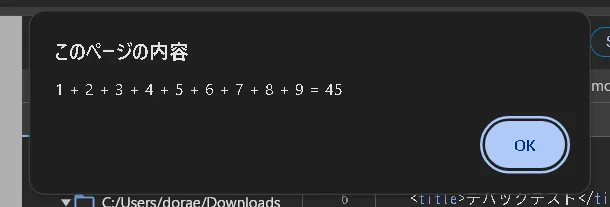
実行完了
コードのハイライトが消えて、画面が以下のようになれば実行完了です。
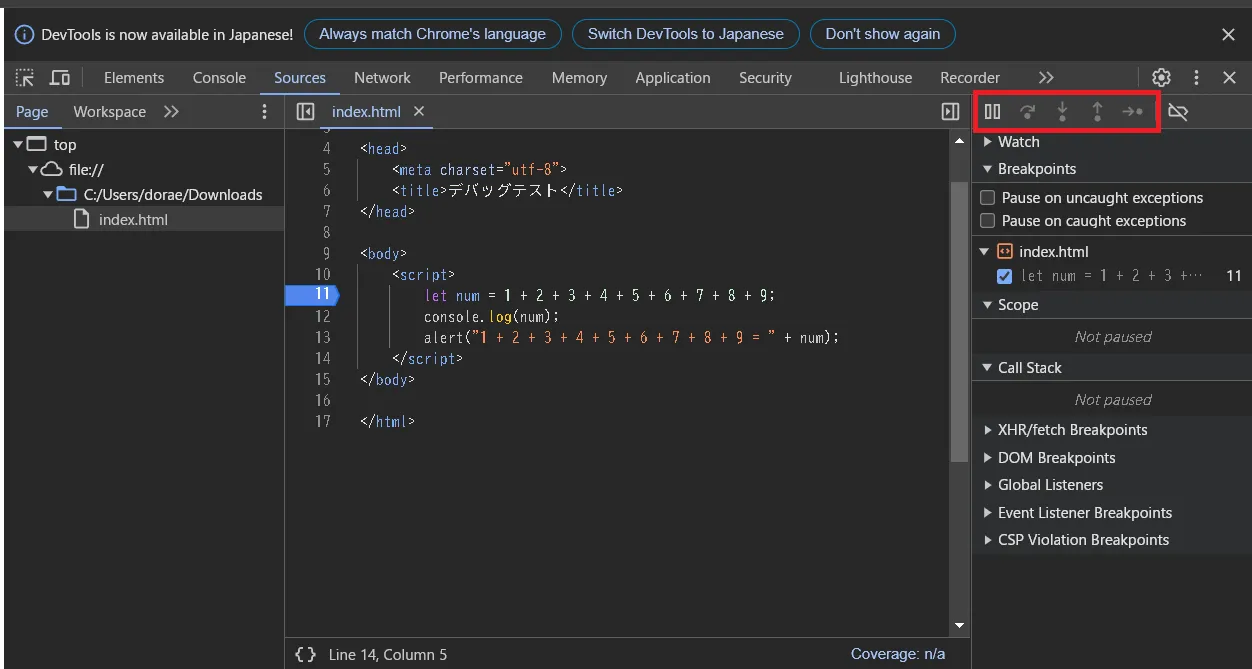
ネットワークタブでリクエストを確認
API通信やリソースの読み込みに関する問題を調査する際は、ネットワークタブ(Network)を活用します。
Status(ステータスコード)などの情報が表示されています。
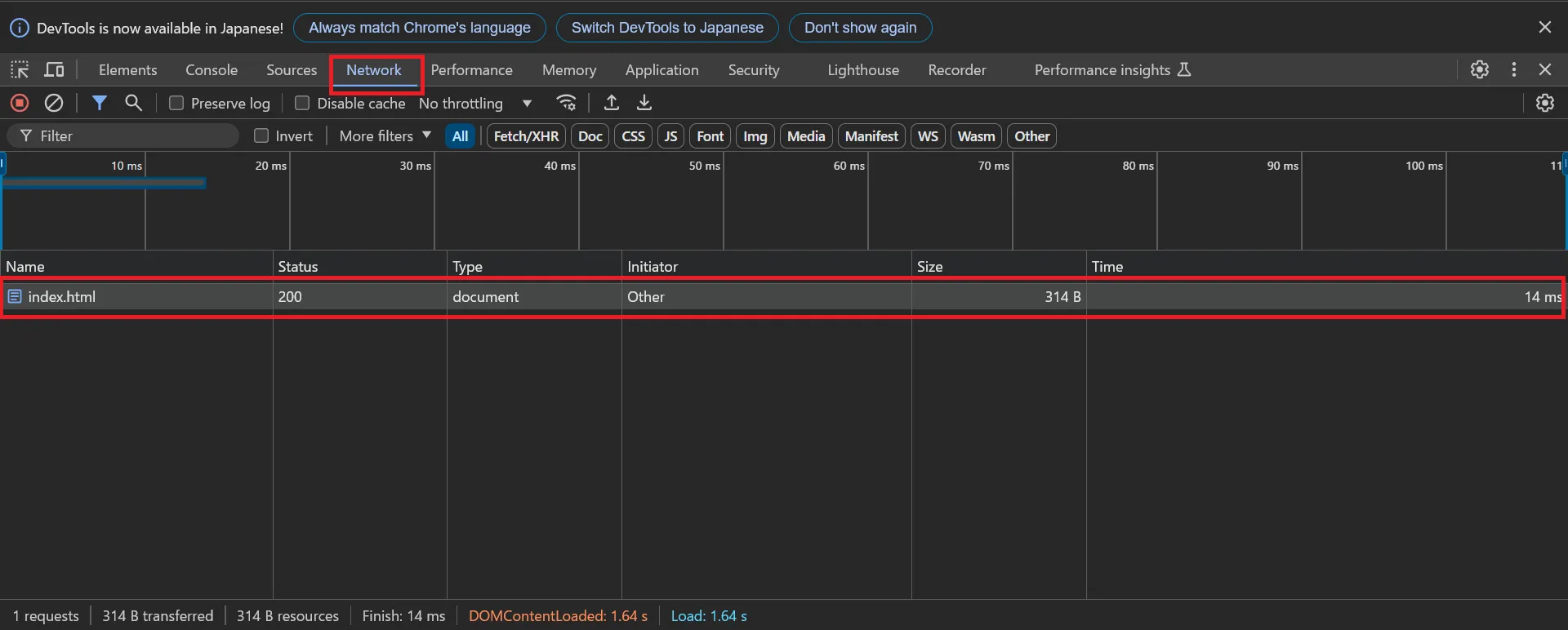
index.htmlをクリックすると、より詳細な情報を表示することができます。
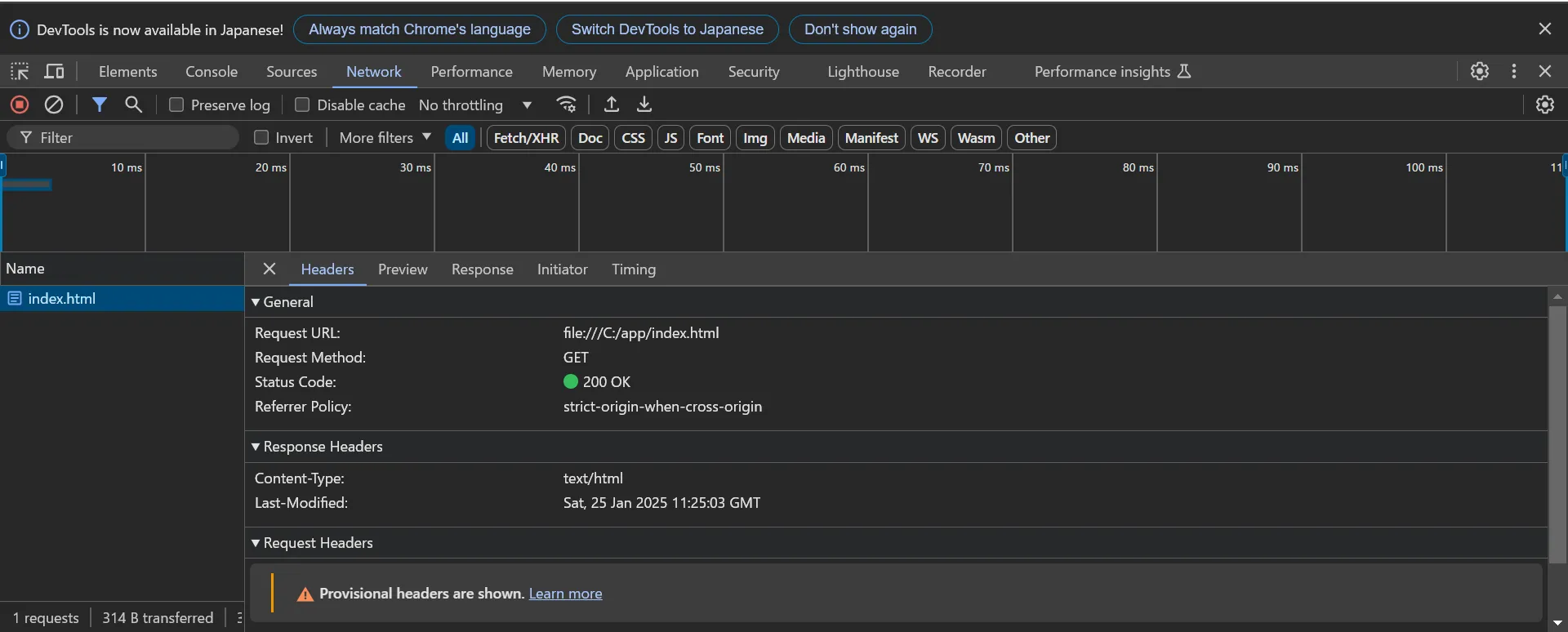
確認ポイント:
以下、ネットワークタブで確認するポイントの例です。
- リクエストのステータスコード(200, 404, 500など)
- リクエストやレスポンスヘッダー
- データのレスポンス
- 実行時間(Timing)
JavaScript学習者にお勧めの本
以上で本記事の解説を終わります。
よいITライフを!