
Node.jsは、サーバーサイドJavaScriptとして幅広く利用されており、Webアプリケーション開発やツールの自動化、APIサーバーの構築など多様な用途に対応しています。
本記事ではLinux(Debian/Ubuntu系)でNode.js,npmをaptを用いてインストール・アンインストールする方法や、Node Version Manager (nvm)を利用して、Node.jsをバージョンアップする方法を紹介します。
確認した環境
Ubuntu 24.04 LTS
Node.js・npm未インストール確認
事前にNode.js、npmコマンドがインストールされていないことを確認しておきます。
Node.jsが無いことを確認
以下コマンドでnodeコマンドの有無を確認します。
node -v未インストールの場合、以下のように表示されます。
bash: node: command not foundnpmが無いことを確認
以下コマンドでnpmコマンドの有無を確認します。
npm -v未インストールの場合、以下のように表示されます。
bash: npm: command not foundどちらかが存在する場合は、片方をインストールすればOKです。
パッケージリスト更新
aptのパッケージリストを更新します。
sudo apt updatesudoコマンドがない場合は、こちらのリンク を参照してください。
Node.js,npmパッケージ確認(インストール前)
apt listでnodejs,npmパッケージが存在することを確認します。
実行コマンド(インストール前)
sudo apt list nodejs npm実行結果例(インストール前)
Listing... Donenodejs/noble 18.19.1+dfsg-6ubuntu5 amd64npm/noble 9.2.0~ds1-2 allNode.js・npmインストール
以下コマンドでnodejsとnpmのインストールコマンドを実行します。(※少々時間がかかります。)
Node.js,npmをインストール
sudo apt install -y nodejs npm片方のみインストールする場合は、nodejsまたはnpmのみを指定してください。
Node.jsのみインストール
sudo apt install -y nodejsnpmのみインストール
sudo apt install -y npmインストール途中でエリアを問われたら、5(Asia)を選択します。
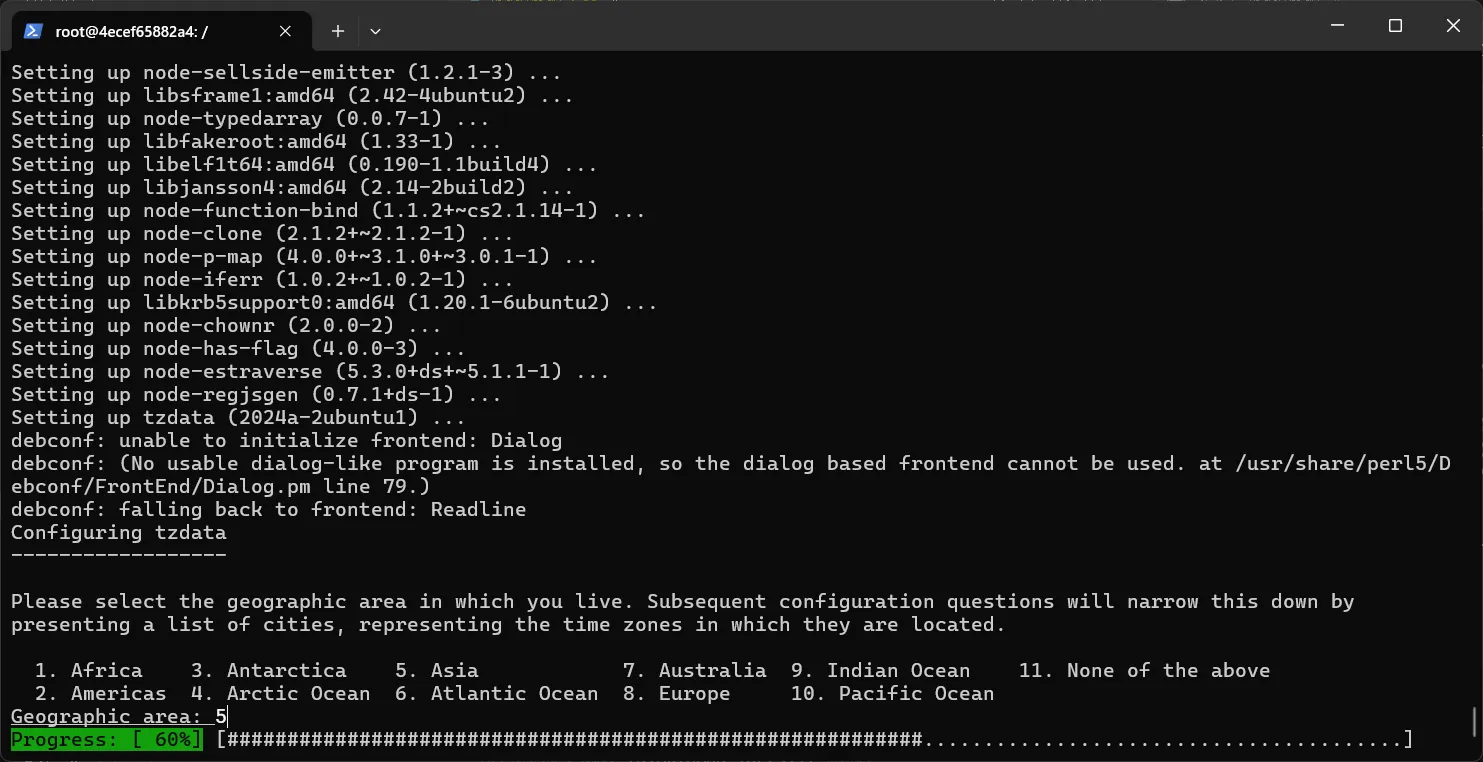
タイムゾーンに78(Tokyo)を選択します。
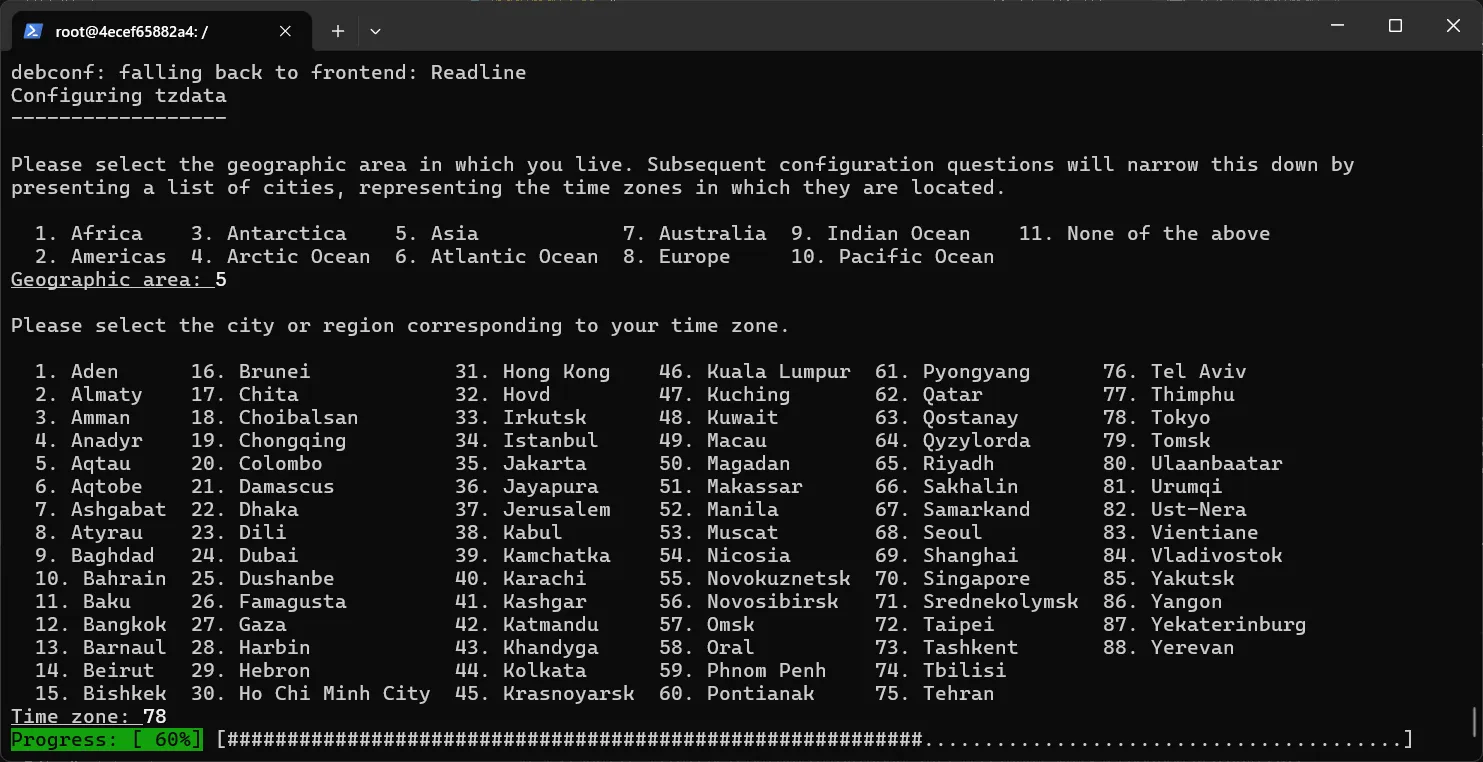
インストール完了まで待ちます。
Node.js,npmパッケージ確認(インストール後)
実行コマンド(インストール後)
sudo apt list nodejs npm実行結果例(インストール後)
末尾に[installed]と表示されていることをご確認ください。
Listing... Donenodejs/noble,now 18.19.1+dfsg-6ubuntu5 amd64 [installed]npm/noble,now 9.2.0~ds1-2 all [installed]バージョン確認
インストール完了後、各バージョン確認コマンドが実行できることを確認してください。
node.jsが存在することを確認
node -vバージョンが表示されればOKです。
以下はv18.17.1の場合の実行結果例です。
v18.17.1npmが存在することを確認
npm -vバージョンが表示されればOKです。
以下は9.6.7の場合の実行結果例です。
9.6.7アンインストールする場合
アンインストールする場合は以下コマンドを実行します。
アンインストールコマンド
sudo apt purge -y --autoremove nodejs npmアンインストールが終わるまでしばらく待ちます。
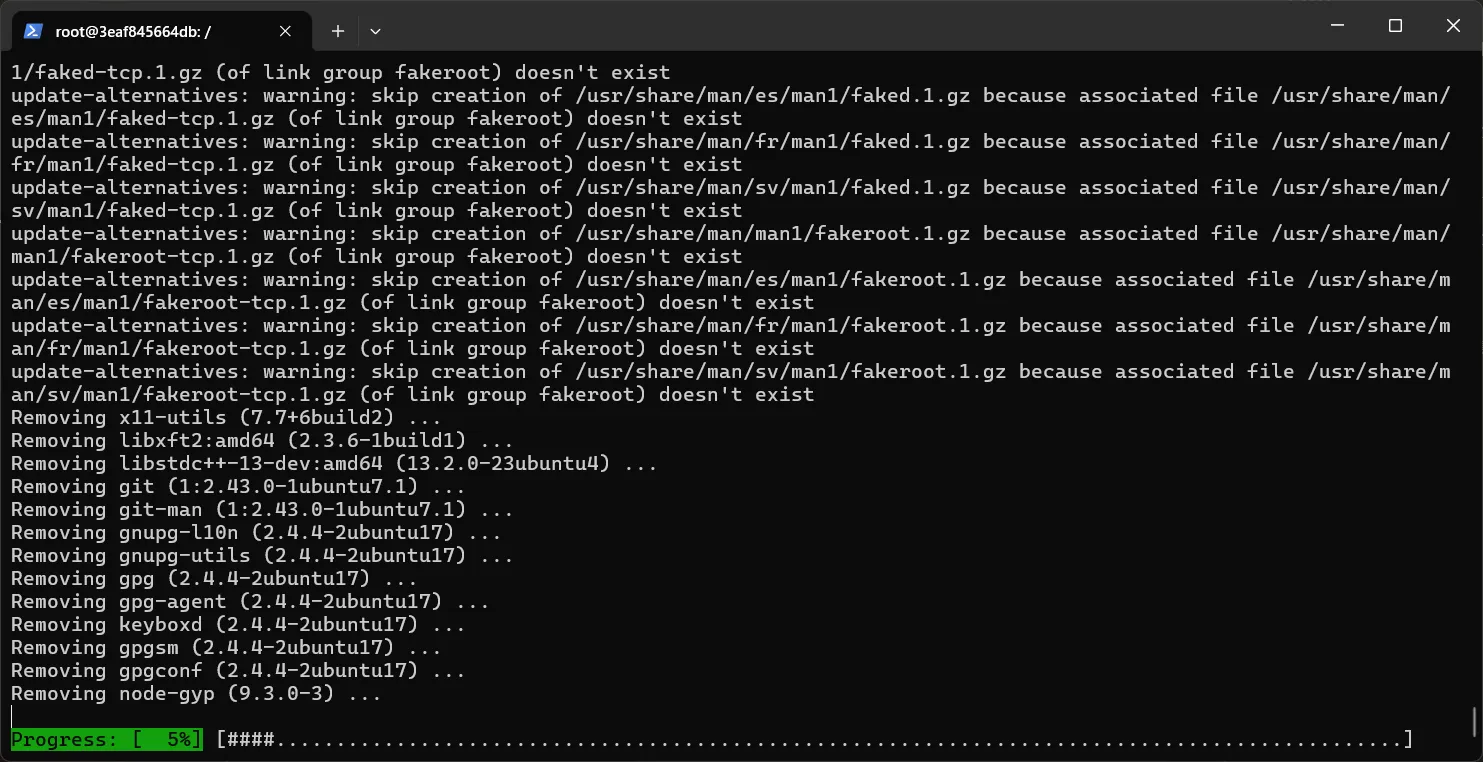
コマンドが終了したら、nodeとnpmコマンドの未存在確認をします。
node削除後、確認
以下のようにnodeコマンドがNo such file or directoryと表示されることをご確認ください。
node -vbash: /usr/bin/node: No such file or directorynpm削除後、確認
以下のようにnpmコマンドがNo such file or directoryと表示されることをご確認ください。
npm -vbash: /usr/bin/npm: No such file or directoryNode.jsをバージョンアップする方法
Node.jsのバージョンは頻繁に更新されており、新機能やセキュリティ修正が追加されていきます。そのため、特定のプロジェクトで必要とされるバージョンに合わせて、柔軟にNode.jsをバージョンアップすることが求められます。
現在のNode.jsバージョンを確認する
最初に、現在システムにインストールされているNode.jsのバージョンを確認し、バージョンアップの必要性を判断します。
node -vこのコマンドは、現在のNode.jsのバージョン(例:v18.16.0など)を出力します。バージョンが古かったり、特定のライブラリやフレームワークに対応していない場合は、アップグレードを検討しましょう。
Node Version Manager (nvm) を利用する
UbuntuでNode.jsのバージョン管理を行うには、nvm(Node Version Manager)の使用が最も一般的です。nvmを導入することで、Node.jsの複数バージョンをインストールし、必要に応じて瞬時に切り替えることができます。これにより、プロジェクトごとに異なるバージョンを使い分けることが可能になります。
nvmは、GitHub上にホストされているインストールスクリプトを用いて簡単に導入できます。
nvmインストール
curl -o- https://raw.githubusercontent.com/nvm-sh/nvm/v0.39.7/install.sh | bashインストール後、ターミナルを再起動するか、以下のコマンドを手動で実行してnvmを有効にします。
export NVM_DIR="$HOME/.nvm"[ -s "$NVM_DIR/nvm.sh" ] && \. "$NVM_DIR/nvm.sh"また、.bashrcや.zshrcなどのシェル設定ファイルに上記を追加しておけば、毎回手動で設定しなくても済みます。
nvmでNode.js最新版をインストール
最新の安定版をインストールするには、次のコマンドを使用します。
nvm install nodeこれは、Node.jsの最新の安定バージョン(LTS)を自動的に取得してインストールします。
nvmでNode.js特定バージョンをインストール
特定のバージョン(例:v20.12.2)を指定してインストールしたい場合は、以下のようにします。
nvm install 20.12.2Node.jsの利用可能なバージョンを確認
nvmを使えば、インストール可能なNode.jsのすべてのバージョンを確認できます。次のコマンドで一覧表示されます。
nvm ls-remoteこのコマンドを実行すると、v0.xから最新のv20.xまでのすべてのバージョンが表示されます。プロジェクトに適したバージョンを探す際に非常に便利です。
Node.jsのバージョンの切替
インストールした任意のバージョンを利用するには、次のようにします。
nvm use 20.12.2現在のセッションで使用するNode.jsのバージョンが変更されます。プロジェクトごとに異なるバージョンを使い分けたいときにも便利です。
Node.jsのフォルト設定
また、デフォルトで使用するバージョンを指定する場合は、次のようにします。
nvm alias default 20.12.2この設定により、ターミナルを開いた際には自動的にこのバージョンが有効になります。
既存のNode.jsインストールとの競合に注意
APTでインストールされたNode.jsはバージョンが古いことがあり、nvmと競合する場合があります。そのため、nvmを使用する前に古いNode.jsを削除しておくことをおすすめします。
sudo apt remove nodejsこの操作でAPTでインストールされたNode.jsが削除され、nvmが管理するNode.jsと競合しなくなります。
nvm導入のまとめ
UbuntuでNode.jsをバージョンアップするには、nvmを利用する方法があります。複数バージョンの共存、簡単な切り替え、プロジェクトごとのバージョン管理が可能となるため、開発効率の向上にもつながります。
これからNode.jsのバージョン管理を始める方も、すでにNode.jsを使っている方も、この機会にnvmの導入を検討してみてください。
Ubuntuユーザにお勧めの本
以上で本記事の解説を終わります。
よいITライフを!


