
viコマンドは、UNIX/Linux系オペレーティングシステムで広く使用されているテキストエディタで、 vimはviの機能を拡張したものです。
viコマンド(vim)の基本操作
vi/vimの操作はモード毎に代わり、以下の4つのモードがあります。
- ノーマルモード: 初期状態で各モードに切り替える。
- コマンドモード: 保存や終了をする。
- インサートモード: テキストを入力するモード。
- ビジュアルモード: テキストを選択するモード。
vimの基本構文
以下コマンドでファイルを開きます。
vi [ファイル名]または
vim [ファイル名]vimの使い方流れ
vim操作の簡単な例を紹介します。
任意のフォルダで以下を実施します。(test.txtファイルはなくても問題ありません。)
vim test.txt以下のようにvimが起動することを確認してください。 (現在ノーマルモード)
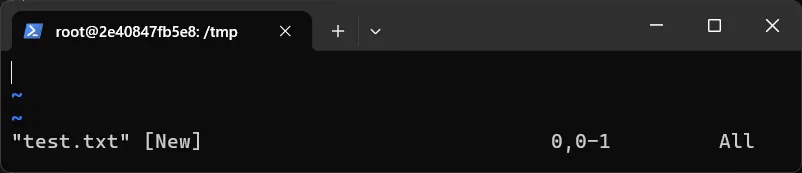
iキーを押下し、-- INSERT --(インサートモード)となることを確認します。
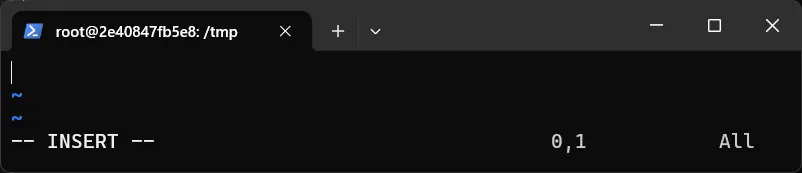
文字列を入力できるようになったので、以下例ではvim test.と入力しました。
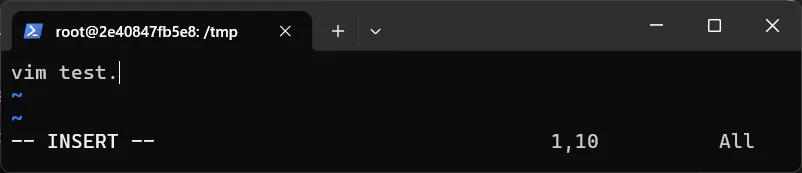
escキーを押下し、編集を終了します。(インサートモード⇒ノーマルモード)
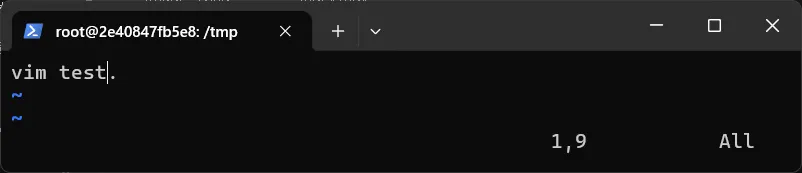
:でコマンドモードに切り替えて、wqを入力し、Enterキーを押下します。
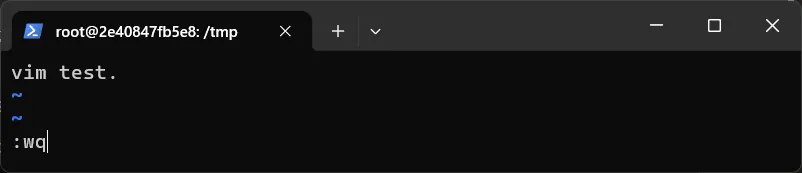
vimが閉じることを確認してください。
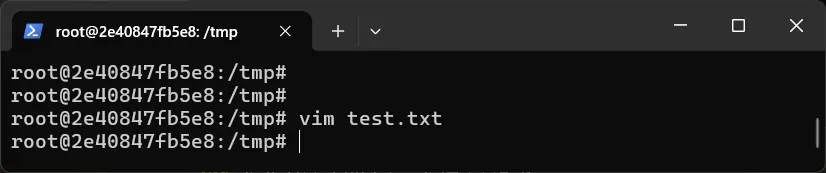
catでファイル内容がvim test.となっていることを確認できました。
$ cat test.txtvim test.以上が、vim操作の流れの説明です。
vimノーマルモードの説明
初期状態のモードで、コマンドモードや、
インサートモード・ビジュアルモードへの切り替えを行います。
各モードからノーマルモードに戻る際はescキーを押下します。
以下にvi/vimの基本的なコマンドをいくつか紹介します。
カーソル移動(上下前後)
h:左に移動。j:下に移動。k:上に移動。l:右に移動。
※上下左右のカーソル移動は矢印キーでも可能。
カーソル移動(先頭・末尾)
0:行の先頭に移動。(インデント無視)^:行の先頭に移動。(インデント考慮)$:行の末尾に移動。+:下の行の先頭に移動。-:上の行の先頭に移動。
カーソル移動(単語)
w:単語の先頭へ進む。W:(空白区切りで)単語の先頭へ進む。b:単語の先頭に戻る。B:(空白区切りで)単語の先頭に戻る。e:単語の末尾に進む。E:(空白区切りで)単語の末尾に進む。
ページ移動
Ctrl + b:一画面分上へ移動する。Ctrl + f:一画面分下へ移動する。Ctrl + u:半分画面上へ移動する。Ctrl + d:半分画面下へ移動する。{:段落ごとに上へ移動する。}:段落ごとに下へ移動する。gg:ファイルの先頭へ移動する。G:ファイルの末尾へ移動する。
コピー、ペースト、削除
yy:行をコピーする。3yyのように指定すると3行コピーできる。p:ペーストする。dd:行を削除する。3ddのように指定すると3行削除できる。
前に戻る
u:操作をひとつ前に戻す。ctrl + r:uの操作をひとつ前に戻す。
vimコマンドモードの説明
:や/でコマンドモードに切り替えます。
保存と終了
:w :ファイルを保存。
:q :保存しないで終了。
:q! :保存しないで強制終了。
:wq :ファイルを保存して終了。
:wq! :ファイルを保存して強制終了。
検索と置換
/pattern :patternを前方検索。nで次を検索。Nで前に戻る。
?pattern :patternを後方検索。nで次を検索。Nで前に戻る。
:s/old/new :現在行の old を new に置換。(1つ目のヒットが対象)
:s/old/new/g :現在行の old を new に置換。(行のすべてが対象)
:%s/old/new/g :ファイル全体の old を new に置換。
インサートモードの説明
テキストを入力するモードです。
ノーマルモードから i やa キー等を押すとインサートモードに入ります。
インサートモードになるキーの一覧
i:カーソル前にテキストを挿入する場合a:カーソル後にテキストを挿入する場合I:行頭にテキストを挿入する場合A:行末にテキストを挿入する場合o:下に行を追加し、テキストを挿入する場合O:上に行を追加し、テキストを挿入する場合
初心者の内は最低限iが使えれば問題ありません。
ビジュアルモードの説明
テキストを選択するモードです。
ノーマルモードから v キーを押すとビジュアルモードに入ります。
使用例:範囲選択してコピーや削除を行う。
v: カーソル移動で範囲選択y: 範囲選択した文字列をコピーp: 範囲選択した文字列をコピーした文字列で上書きx: 範囲選択した文字列を削除
viとvimどちらを使うべきか
vimはviの上位互換です。
viとvimのリンクを辿ると、ほとんどの場合、最終的にはvimを参照しているかと思います。
実際に確認してみてください。
Debianの環境で確認したサンプルは以下の通りです。
# viのパスを確認する$ which vi/usr/bin/vi$ ls -l /usr/bin/vilrwxrwxrwx 1 root root 20 Aug 14 2023 /usr/bin/vi-> /etc/alternatives/vi$ ls -l /etc/alternatives/vilrwxrwxrwx 1 root root 18 Aug 14 2023 /etc/alternatives/vi -> /usr/bin/vim.basic
# vimのパスを確認する$ which vim/usr/bin/vim$ ls -l /usr/bin/vimlrwxrwxrwx 1 root root 21 Aug 14 2023 /usr/bin/vim -> /etc/alternatives/vim$ ls -l /etc/alternatives/vimlrwxrwxrwx 1 root root 18 Aug 14 2023 /etc/alternatives/vim -> /usr/bin/vim.basicどちらも/usr/bin/vim.basicを参照していることが確認できました。
結論として、vi/vimどちらを指定しても変わりません。
vimコマンドまとめ
vi/vimはシンプルながら高機能なテキストエディタです。初めて使うときは少し取っつきにくいかもしれませんが、何度も練習を重ねることで、効率的かつ正確にテキスト編集ができるようになります。ぜひ活用してみてください。
以上で本記事の解説を終わります。
よいITライフを!