
Visual Studio Code(VSCode)は、Python開発において人気のあるエディタの1つです。シンプルなインターフェースと豊富な拡張機能により、初心者からプロの開発者まで幅広く支持されています。無料で利用でき、軽量かつ高速で動作する点も魅力です。
本記事では、VSCodeでPythonを実行するための手順を、初期設定から実行方法、トラブルシューティングまで網羅的に解説します。これからPythonを始めようとしている方や、VSCodeを使い始めたばかりの方にとって有益になればと思います。
前提
まずは、VSCodeでPythonを実行するための基本的な準備を整える必要があります。開発環境を正しく構築することで、スムーズにPythonコードを動かすことができ、後々のトラブルも防げます。
- VSCodeをインストールしていること。
- バージョンは以下で実施。
バージョン: 1.96.2 (user setup)コミット: fabdb6a30b49f79a7aba0f2ad9df9b399473380f日付: 2024-12-19T10:22:47.216ZElectron: 32.2.6ElectronBuildId: 10629634Chromium: 128.0.6613.186Node.js: 20.18.1V8: 12.8.374.38-electron.0OS: Windows_NT x64 10.0.26100- VSCode実行環境にPythonをインストールしていること。
- バージョンは以下で実施。
>python -VPython 3.13.1Pythonのインストール
Python公式サイトにアクセスし、使用しているOSに対応したインストーラーをダウンロードしてインストールします。インストール時には必ず使用しているOSに対応したインストーラーをダウンロードしてインストールします。インストール時には「Add) Python to PATH(環境変数に追加)」にチェックを入れてください。これを忘れると、VSCodeからPythonを正しく呼び出せないことがあります。
VSCodeのインストール
VSCodeはMicrosoftが開発・提供している無料のエディタです。公式サイトからダウンロードし、インストールしてください。Windows・macOS・Linuxなど主要なOSに対応しています。
VSCode起動
VSCodeを起動し、実行したいPythonコードが格納されているフォルダーを開きます。
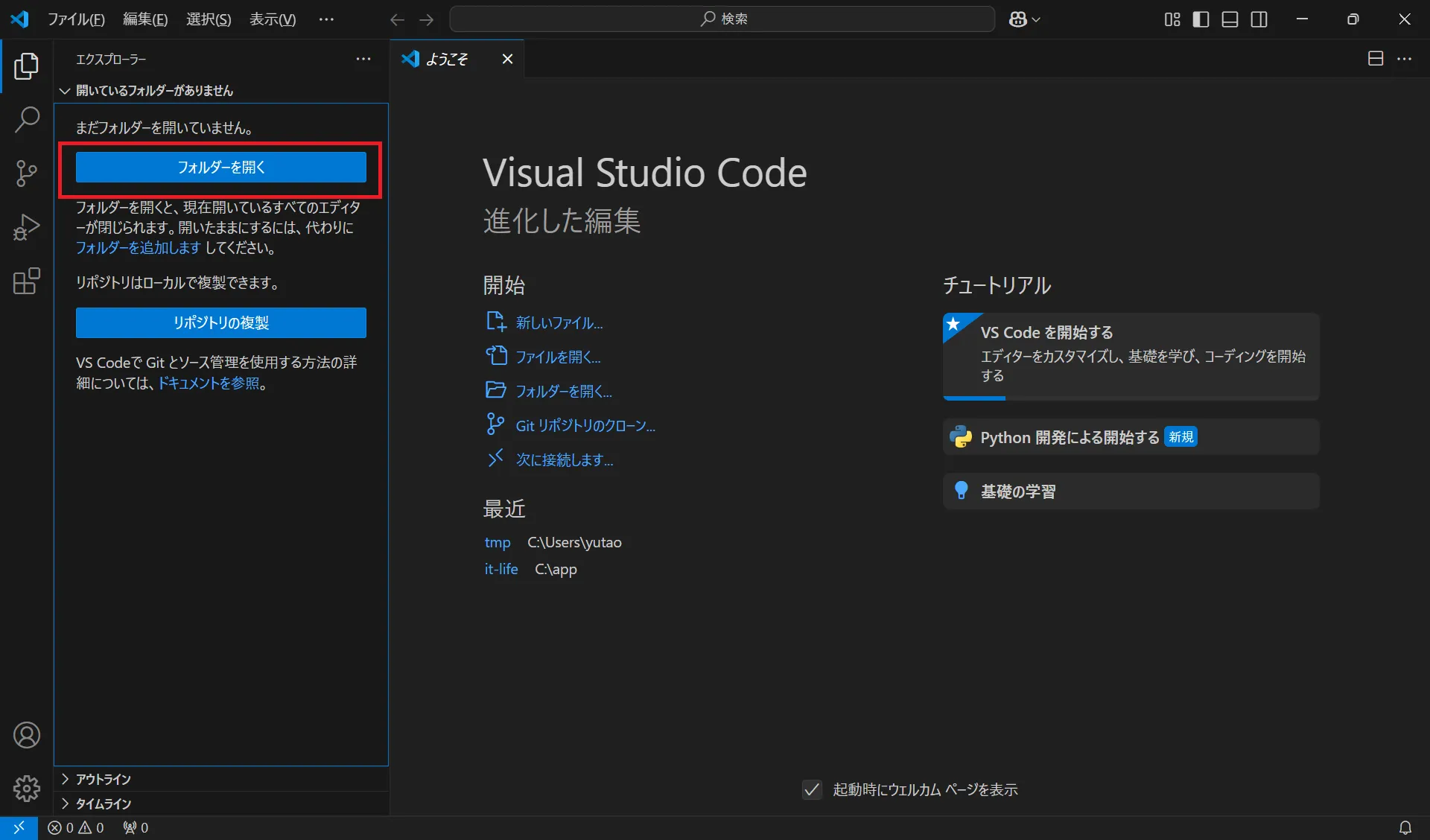
対象フォルダを指定してフォルダーの選択を押下します。
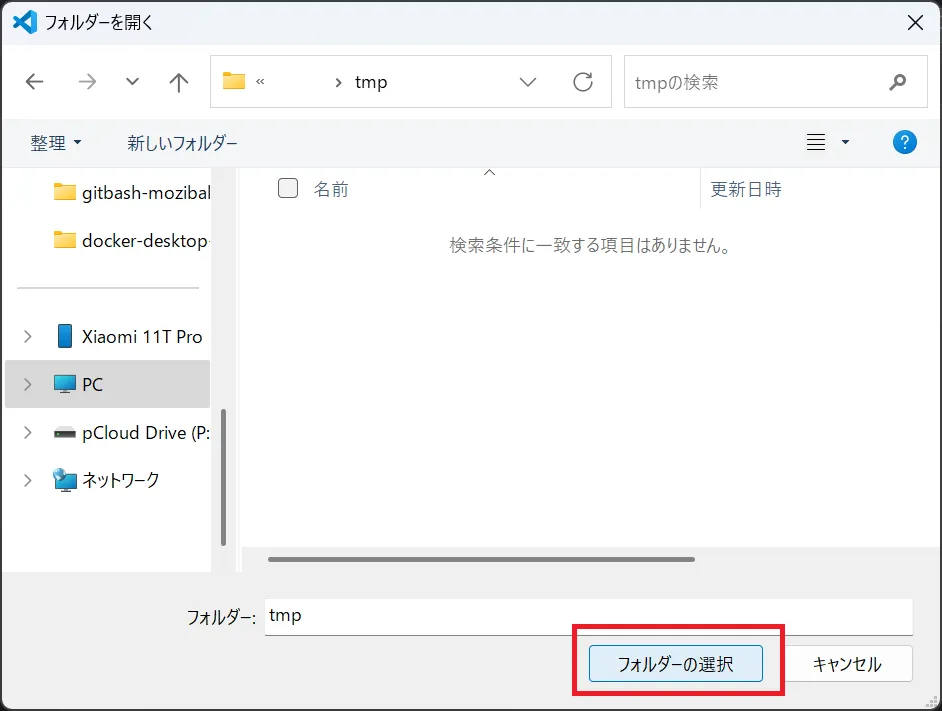
以下のようにエクスプローラーにPythonコードが表示されればOKです。
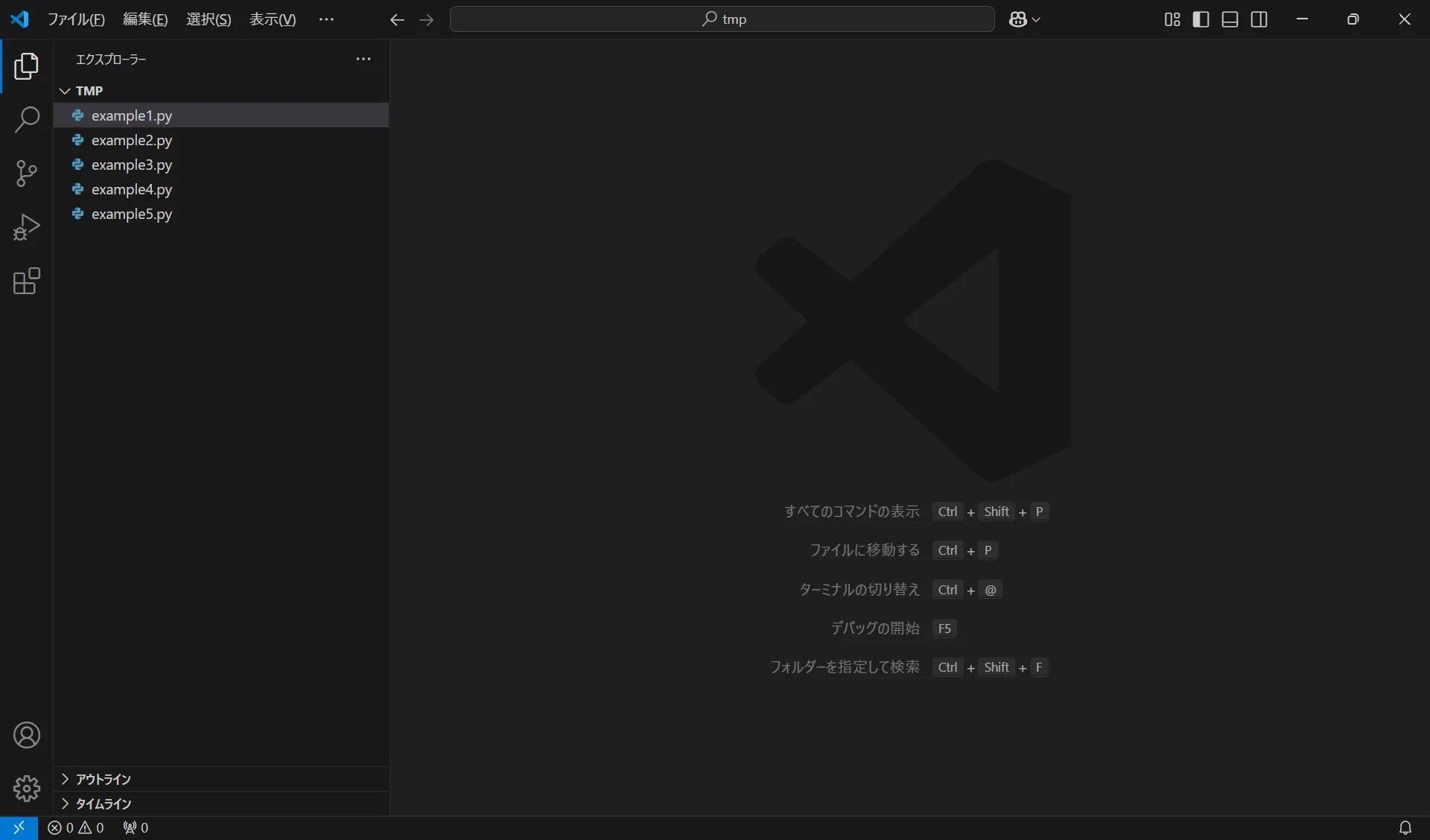
「Python」拡張機能のインストール
VSCodeを初めて起動したら、サイドバーの拡張機能(Extensions)アイコンをクリックし、「Python」と検索します。Microsoft製のPython拡張機能が表示されるので、それをインストールしてください。この拡張機能により、シンタックスハイライトやコード補完、デバッグ、仮想環境の選択など多くの機能が使えるようになります。
拡張機能(Ctrl+Shift+X)を押下します。
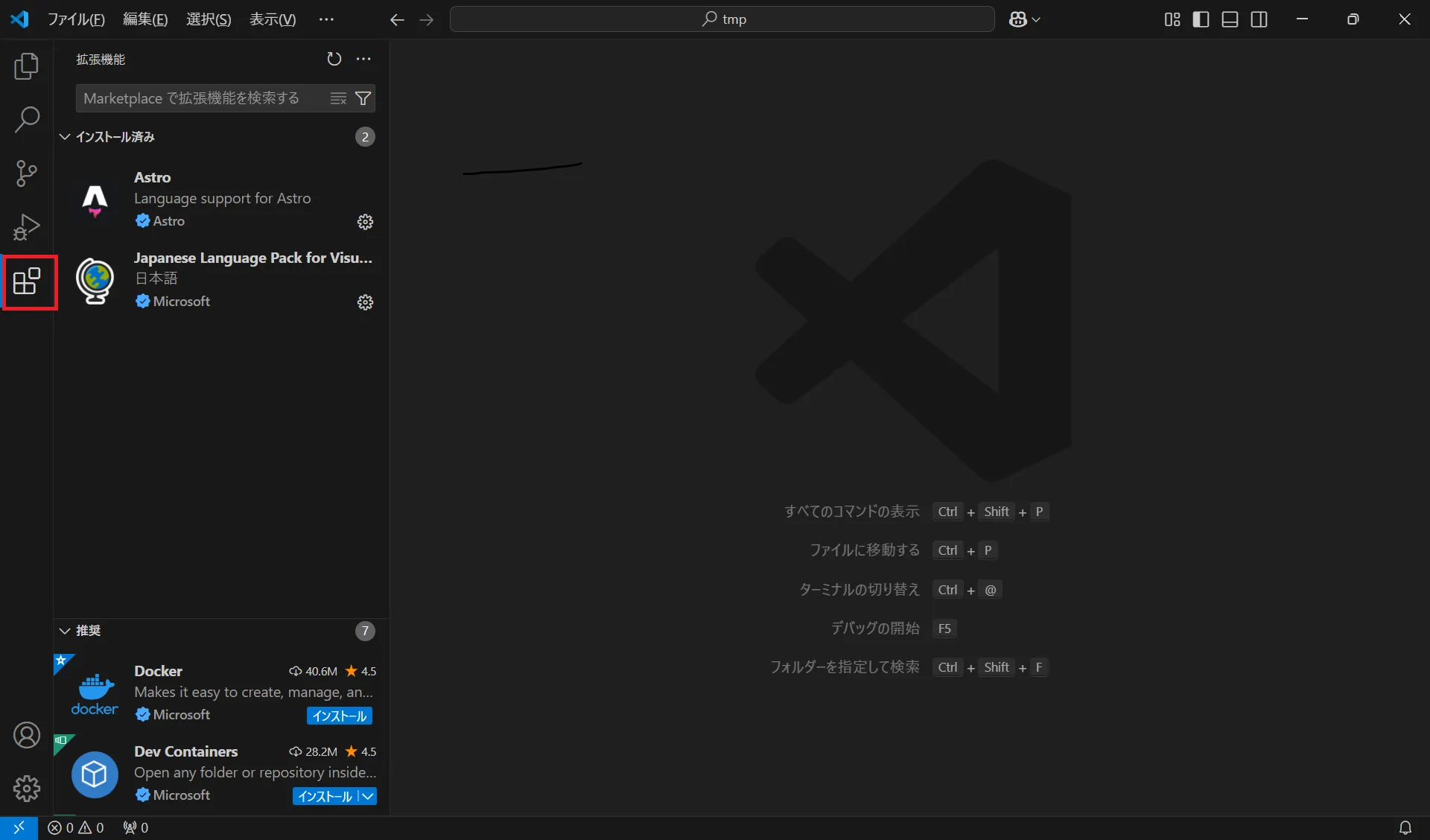
Pythonを検索して、インストールを押下します。
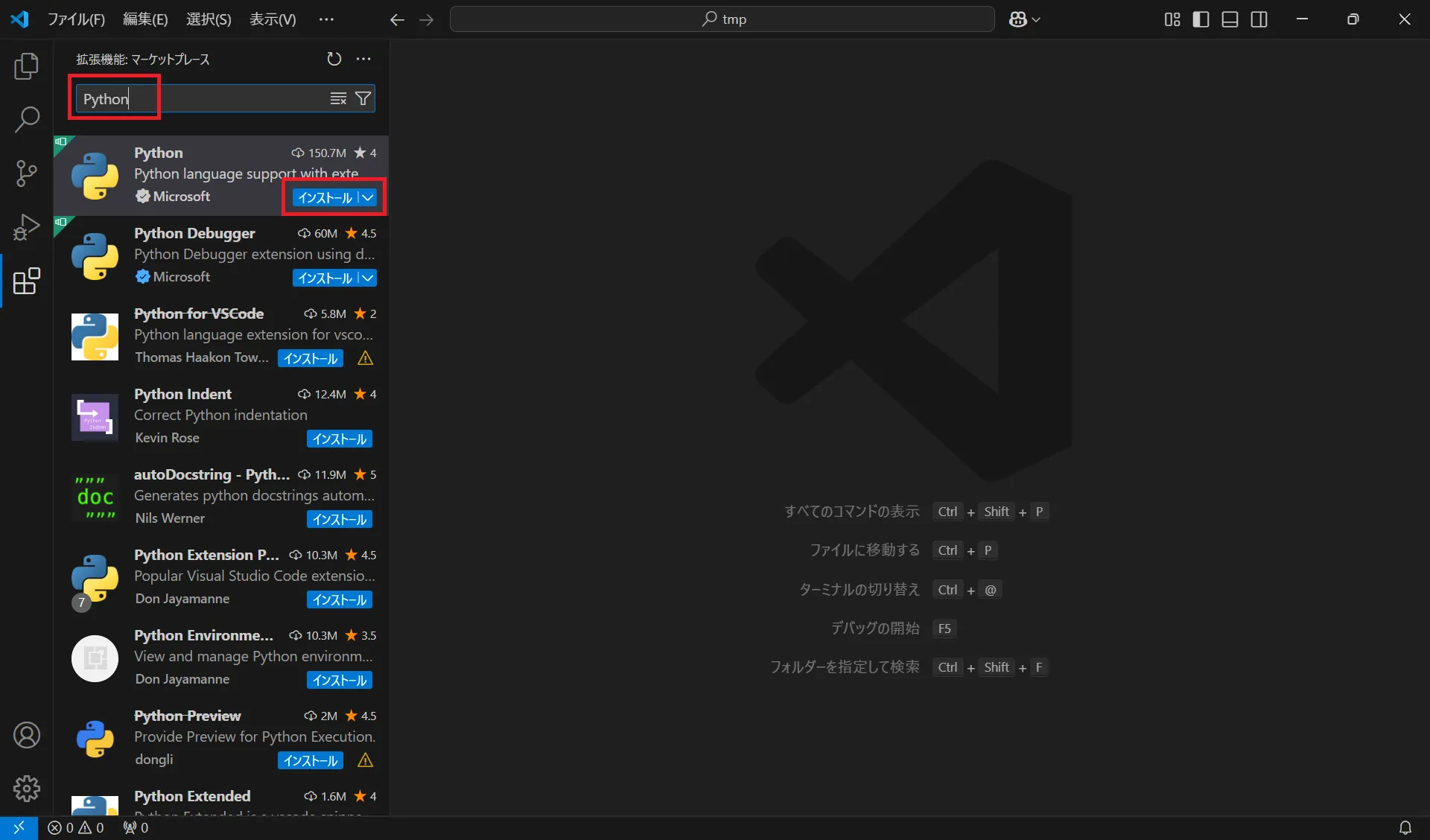
以下のように表示されたらインストール完了です。
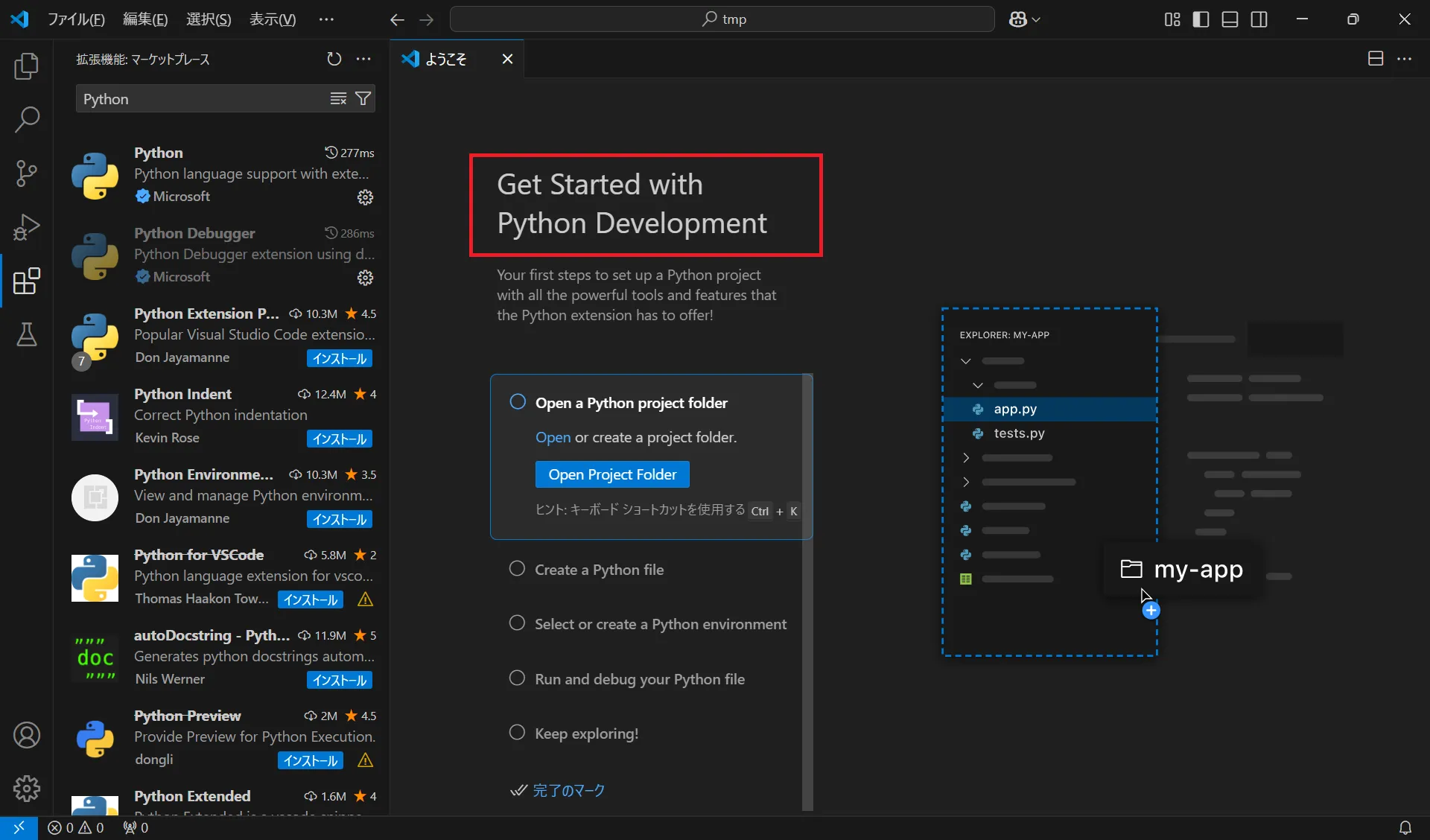
Pythonの実行方法
VSCodeでは、さまざまな方法でPythonスクリプトを実行できます。それぞれの方法には特徴があり、用途に応じて使い分けることができます。本記事では代表的な4つの実行方法を紹介します。
Pythonスクリプトの作成
実際にPythonファイルを作成して、簡単なスクリプトを書いてみましょう。
- 任意の作業フォルダを作成してVSCodeで開きます。
- 新規ファイルを作成し、
example1.pyという名前を付けて保存します。 - 以下のように簡単なコードを記述してみてください。
num = 5if num % 2 == 0: result = "偶数"else : result = "奇数"print(result)このコードは、奇数または偶数を表示するプログラムで、ターミナルに文字列を表示します。
PythonをRunボタンで実行
ファイルを開いた状態で、エディタ上部にある「Run」または「▶」のアイコンをクリックすると、VSCodeが自動的にPythonスクリプトをターミナルで実行します。この方法は、GUIベースで簡単に操作できるため、初心者にもおすすめです。
Pythonファイルを右クリックで実行
エクスプローラー(Ctrl+Shift+E)に切り替えて、実行したいPythonファイルを選択し右クリックします。
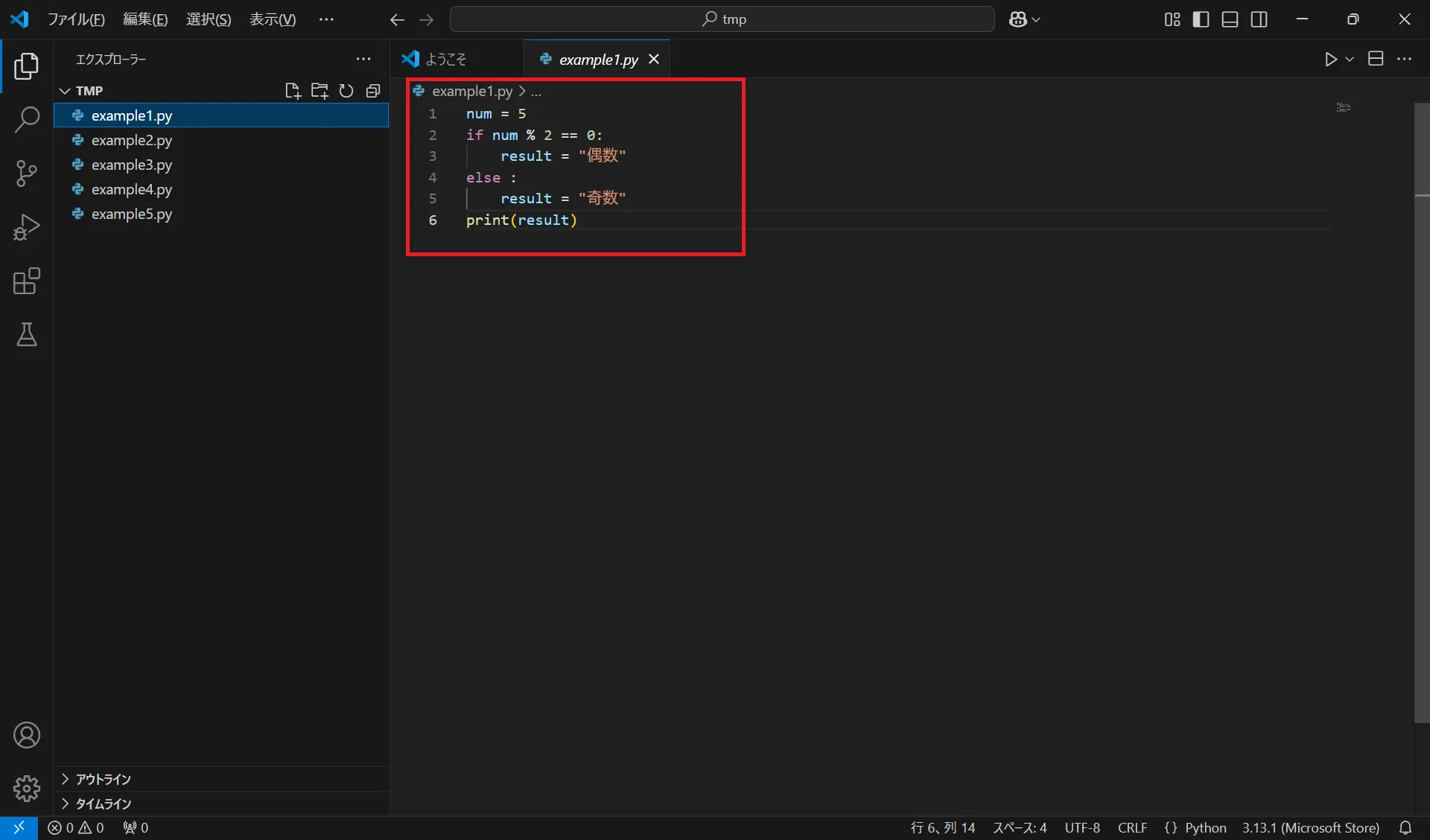
ファイルを右クリックしたらRun Python File in Terminal(or ターミナルでPythonファイルを実行する)をクリックして実行します。
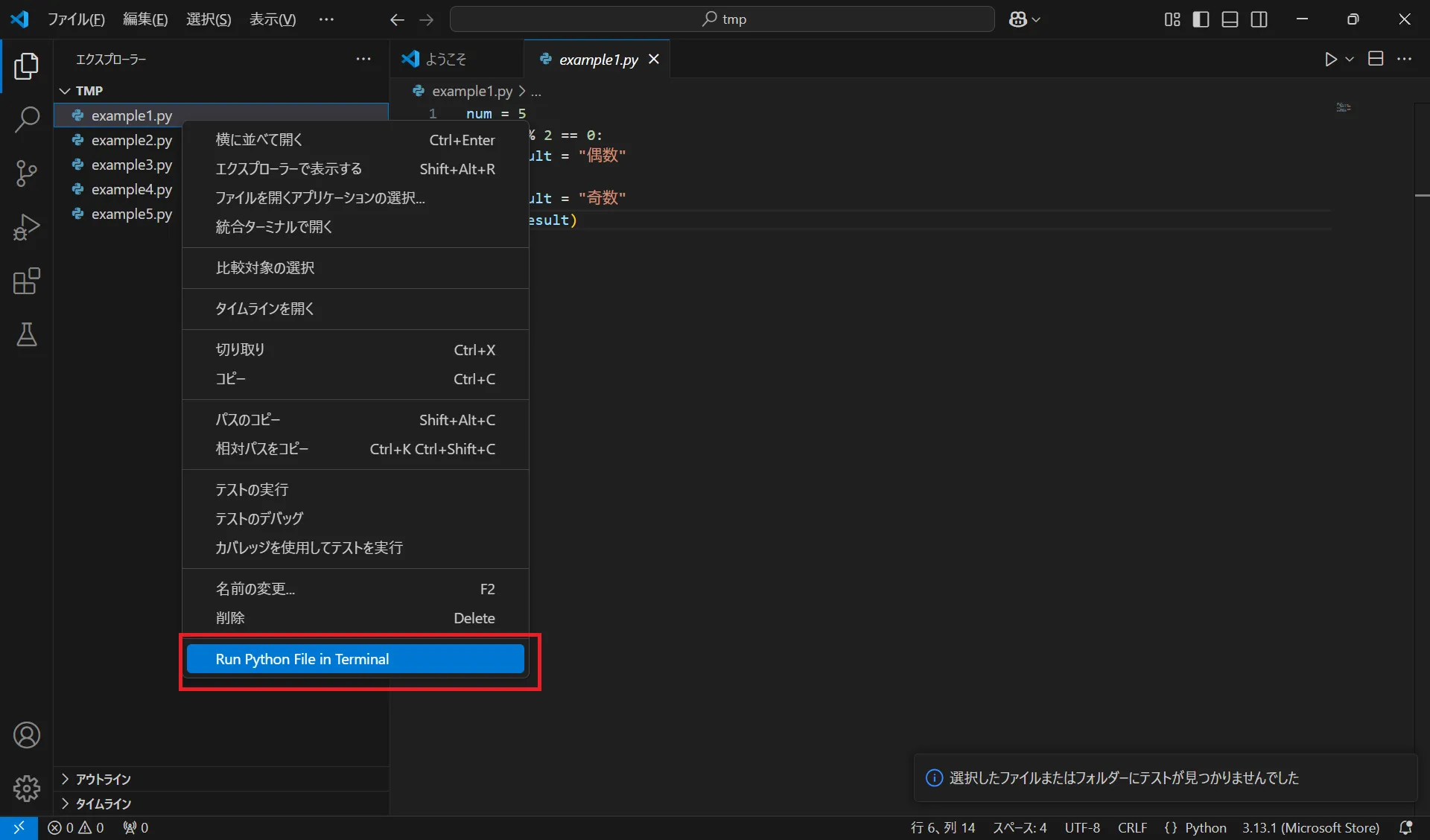
以下のようにVSCodeのターミナルでPythonコードが実行されました。
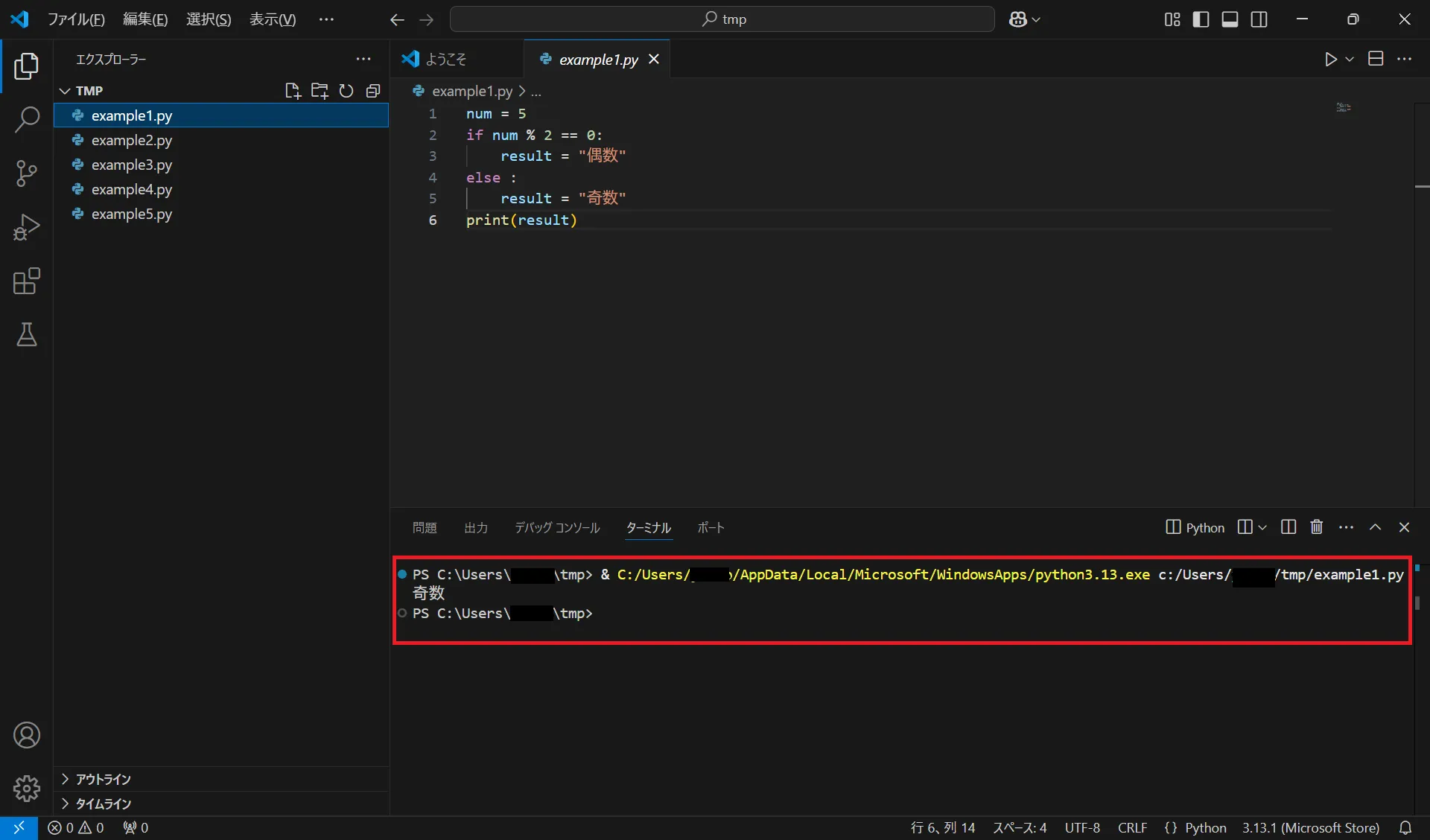
Pythonをターミナルから実行
- メニューバーの「ターミナル」>「新しいターミナル」を選択するか、`Ctrl + Shift + “(バッククォート)でターミナルを開きます。
- 作業ディレクトリがスクリプトファイルと同じ場所であることを確認してから、次のコマンドを入力します:
python example1.py実行すると、ターミナル上に 奇数 と表示されます。
Jupyterでインタラクティブ(対話型)な実行
Jupyterスタイルのインタラクティブな実行には、以下の拡張機能が必要です。
- Jupyter(Microsoft製)
Python拡張機能「Jupyter」をインストールすると、VSCode上でJupyter風のインタラクティブ実行が可能になります。コード内に # %% を記述してセルを分けると、各セルごとに実行できるようになります。
# %%print("セル1")
# %%print("セル2")セルの上に表示される「Run Cell」ボタンをクリックすると、その部分だけを即時実行でき、逐次的なデバッグや試行錯誤に便利です。特にデータ分析や機械学習の場面で効果を発揮します。
以下のように、セルの実行を押下するとセル単位で実行できます。
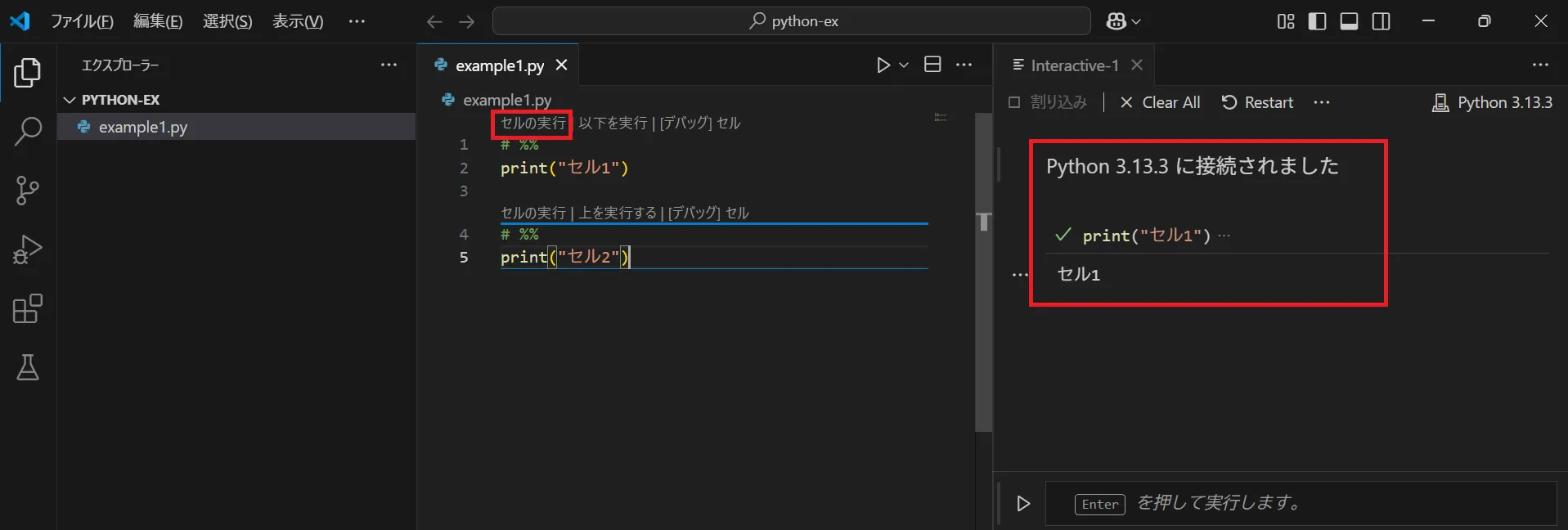
この拡張機能は、Python拡張機能と連携して動作し、セル単位の実行やノートブック形式のインターフェースをVSCode上で実現します。拡張機能パネルで「Jupyter」と検索し、インストールしてください。
実行時に以下のようなダイアログが表示されたらipykernelパッケージをインストールしてください。
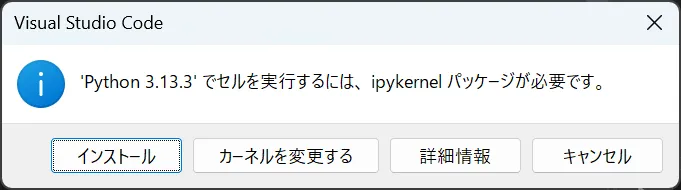
よくあるトラブルと対処法
VSCodeでPythonを実行する際によく遭遇する問題と、その対処方法を以下にまとめます。
“pythonコマンドが見つかりません” と表示される
→ Pythonをインストールした際にPATHに追加されていない可能性があります。まず、ターミナルで python --version を実行して、バージョン情報が表示されるか確認しましょう。表示されない場合は、Pythonの再インストールで「PATHに追加」にチェックを入れるか、PATHを手動で設定してください。また、VSCode右下のステータスバーでPythonの実行環境が正しく選択されているかも確認しましょう。
まとめ
VSCodeは、Python開発において有益なツールです。ターミナル実行、GUIボタン実行、Jupyterスタイルのセル実行など、多彩なスタイルに対応しており、開発スタイルに応じて自在に選択できます。また、デバッグ機能や拡張機能を活用することで、より効率的で快適な開発環境を構築することが可能です。
Python初心者であっても、VSCodeを使うことでスムーズに開発を開始でき、学習効率も大幅に向上します。今回紹介した手順を参考に、ぜひご自身の開発環境を整えて、Pythonプログラミングの第一歩を踏み出してみてください。
Pythonユーザにお勧めの本
VSCode学習者にお勧めの本
以上で本記事の解説を終わります。
よいITライフを!





